
Загрузка приложений и расширений Safari в App Store на Mac
Чтобы найти нужное приложение или расширение Safari, выполните поиск или просмотрите варианты в App Store. Когда найдете нужный объект, можно приобрести его с помощью Apple ID или воспользоваться промо-кодом или подарочной картой.
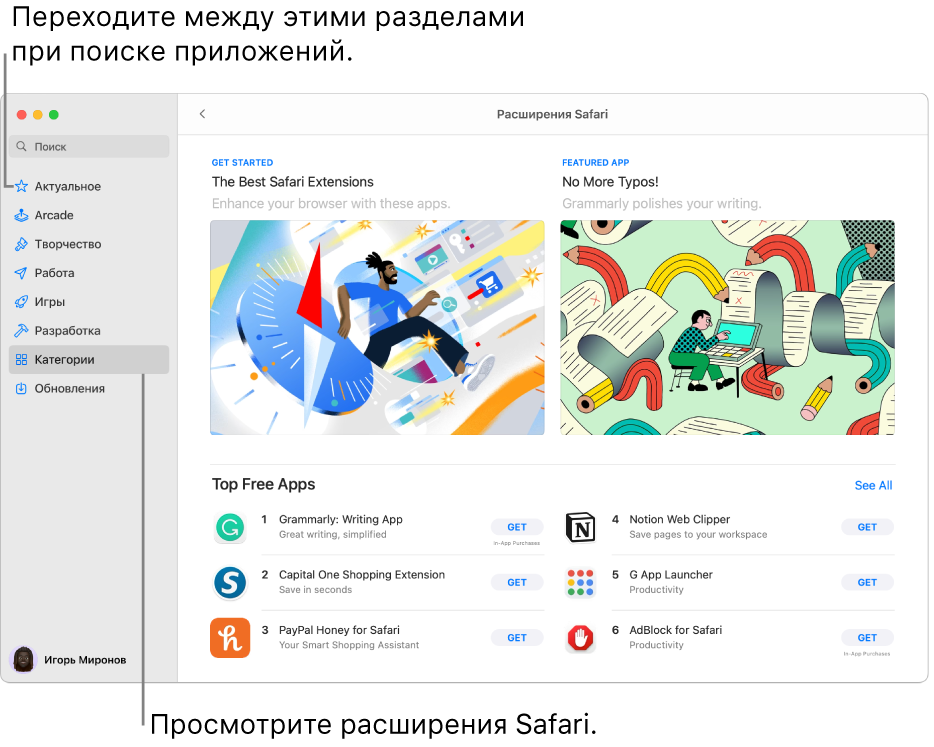
Поиск и покупка приложений
В App Store
 на компьютере Mac можно выполнять описанные ниже действия.
на компьютере Mac можно выполнять описанные ниже действия. Поиск приложения. В поле поиска в левом верхнем углу окна App Store введите одно или несколько слов, затем нажмите клавишу Return.
Просмотр App Store. Нажмите «Обзор», «Творчество», «Работа», «Игры», «Разработка» или «Категории» в боковом меню слева.
Приложения с пометкой «Для iPhone» или «Для iPad» также совместимы с компьютерами Mac с чипом Apple. См. Использование приложений для iPhone и iPad на Mac с чипом Apple.
Нажмите название или значок приложения, чтобы ознакомиться с его описанием, оценками и отзывами пользователей, а также просмотреть политику конфиденциальности приложения.
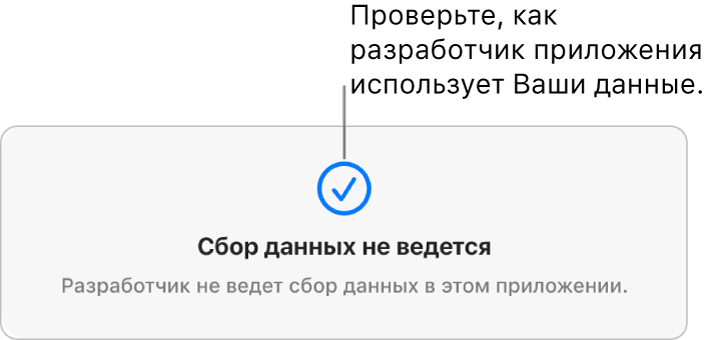
Чтобы загрузить приложение, нажмите кнопку, на которой указана цена приложения, или кнопку «Загрузить». Затем нажмите кнопку еще раз, чтобы установить или приобрести приложение (или используйте Touch ID).
Чтобы приостановить загрузку во время установки, нажмите на индикатор выполнения
 . Нажмите кнопку загрузки
. Нажмите кнопку загрузки  , чтобы возобновить загрузку.
, чтобы возобновить загрузку.Загрузку также можно отменить до ее завершения.
Из Finder. В папке «Программы» нажмите на значок приложения, удерживая клавишу Control, затем выберите «Переместить в Корзину».
Из Launchpad. Нажмите и удерживайте значок приложения, затем нажмите
 .
.
Изменение настроек для загрузок и покупок
На Mac выберите меню Apple

Если Ваше имя не отображается, нажмите «Вход с Apple ID», чтобы ввести свой Apple ID или создать новый.
Нажмите «Контент и покупки».
Выберите нужные параметры.
Погашение подарочных карт iTunes, карт Apple Music или промо-кода
В App Store
 на Mac нажмите свое имя в левом нижнем углу (или нажмите «Войти», если вход еще не выполнен), затем нажмите «Погасить подарочную карту» в правом верхнем углу. Введите промо-код или код с подарочного сертификата.
на Mac нажмите свое имя в левом нижнем углу (или нажмите «Войти», если вход еще не выполнен), затем нажмите «Погасить подарочную карту» в правом верхнем углу. Введите промо-код или код с подарочного сертификата.Если в подарочном сертификате код обведен прямоугольником, Вы можете считать его при помощи встроенной камеры Mac. Нажмите «Ввести код», затем нажмите «Использовать камеру» и поместите подарочный сертификат на расстоянии 10–18 сантиметров от камеры. Область с кодом должна находиться в центре области просмотра. Держите сертификат неподвижно, пока он не будет погашен.
См. статью службы поддержки Apple Определение типа подарочной карты.
Покупка подписок и контента в приложениях
В некоторых приложениях продается дополнительный контент, такой как обновления, контент для игр или подписки. Чтобы приобрести контент в приложении, введите свой Apple ID (или используйте Touch ID). Дополнительная информация о подписках приведена в разделе Управление подписками в App Store.
Загрузка приложений, приобретенных другими членами семьи
Если Вы входите в группу семейного доступа, то можете загружать некоторые приложения, купленные другими членами Вашей семьи.
В App Store
 на Mac нажмите свое имя в левом нижнем углу или нажмите «Войти», если вход еще не выполнен.
на Mac нажмите свое имя в левом нижнем углу или нажмите «Войти», если вход еще не выполнен.Нажмите меню «Покупатель», затем выберите члена семьи.
Нажмите кнопку загрузки
 рядом с объектом.
рядом с объектом.
Для изменения настроек загрузок и покупок выберите меню Apple 