
Редактирование клипов в Волшебных фильмах в iMovie на iPhone
Вы можете редактировать отдельные видеоклипы и фото в Волшебном фильме с помощью мощных и простых в использовании инструментов.
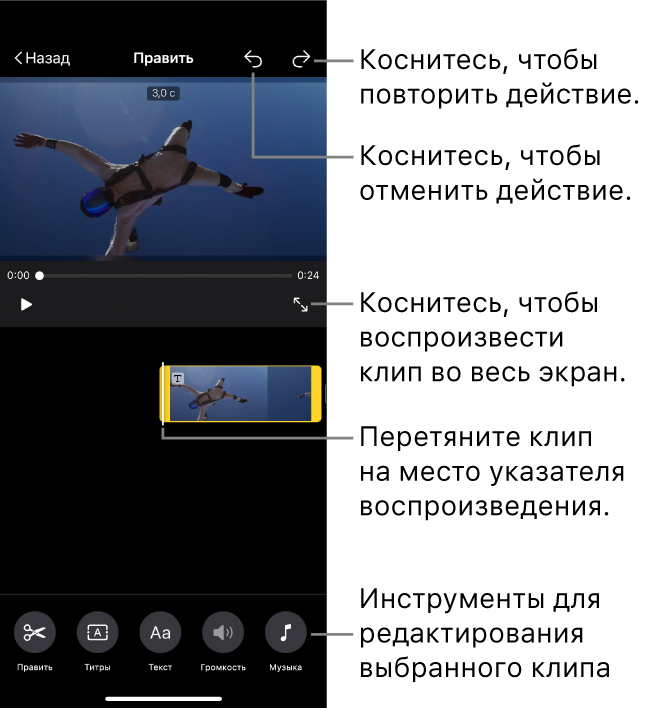
Обрезка до указателя воспроизведения или разделение клипа Волшебного фильма с помощью инструмента разделения
В приложении iMovie
 на iPhone откройте проект Волшебного фильма.
на iPhone откройте проект Волшебного фильма.Коснитесь видеоклипа или фото в списке.
Если клип, который нужно выбрать, добавлен в группу, сначала коснитесь треугольника раскрытия справа от группы, затем коснитесь отдельного видеоклипа или фото.
Коснитесь кнопки редактирования
 справа от клипа, затем коснитесь «Редактировать клип».
справа от клипа, затем коснитесь «Редактировать клип».Коснитесь кнопки редактирования
 внизу экрана.
внизу экрана.Перетяните клип на место указателя воспроизведения, где нужно обрезать или разделить клип.
Инструмент разделения отобразится под клипом.

Выполните одно из следующих действий.
Обрезка клипа от начала до указателя воспроизведения. Коснитесь кнопки обрезки от начала
 .
.Разделение клипа в месте указателя воспроизведения. Коснитесь кнопки разделения
 .
.Обрезка клипа от указателя воспроизведения до конца. Коснитесь кнопки обрезки до конца
 .
.
Обрезка клипа Волшебного фильма вручную
В приложении iMovie
 на iPhone откройте проект Волшебного фильма.
на iPhone откройте проект Волшебного фильма.Коснитесь видеоклипа или фото в списке.
Если клип, который нужно выбрать, добавлен в группу, сначала коснитесь треугольника раскрытия справа от группы, затем коснитесь отдельного видеоклипа или фото.
Коснитесь кнопки редактирования
 справа от клипа, затем коснитесь «Редактировать клип».
справа от клипа, затем коснитесь «Редактировать клип».Коснитесь клипа, затем перетяните любую желтую метку-манипулятор, чтобы уменьшить или увеличить длительность клипа или показа фото.
Если при попытке увеличить длительность клипа метка-манипулятор не перемещается, это значит, что с этой стороны клипа больше нет кадров.

Настройка видео с киноэффектом в клипе Волшебного фильма
В приложении iMovie
 на iPhone откройте проект Волшебного фильма.
на iPhone откройте проект Волшебного фильма.Коснитесь видеоклипа или фото в списке.
Если клип, который нужно выбрать, добавлен в группу, сначала коснитесь треугольника раскрытия справа от группы, затем коснитесь отдельного видеоклипа или фото.
Коснитесь кнопки редактирования
 справа от клипа, затем коснитесь «Редактировать клип».
справа от клипа, затем коснитесь «Редактировать клип».Коснитесь клипа, затем коснитесь кнопки киноэффекта
 внизу экрана.
внизу экрана.
Теперь выбранный клип можно изменить с помощью инструментов режима «Киноэффект». См. раздел Настройка видеоклипов в кинематографическом режиме в iMovie на iPhone.
Настройка скорости клипа Волшебного фильма
В приложении iMovie
 на iPhone откройте проект Волшебного фильма.
на iPhone откройте проект Волшебного фильма.Коснитесь видеоклипа или фото в списке.
Если клип, который нужно выбрать, добавлен в группу, сначала коснитесь треугольника раскрытия справа от группы, затем коснитесь отдельного видеоклипа или фото.
Коснитесь кнопки редактирования
 справа от клипа, затем коснитесь «Редактировать клип».
справа от клипа, затем коснитесь «Редактировать клип».Коснитесь клипа, затем коснитесь кнопки скорости
 внизу экрана.
внизу экрана.Отобразится бегунок скорости.

Выполните одно из следующих действий.
Замедление клипа. Перетяните бегунок влево. Вы можете снизить скорость до минимума, то есть до 1/8 от изначальной скорости клипа.
Ускорение клипа. Перетяните бегунок вправо. Вы можете увеличить скорость до максимума, то есть в два раза от изначальной скорости клипа.
Восстановление изначальной скорости клипа. Коснитесь кнопки сброса
 справа от бегунка.
справа от бегунка.
Удаление клипа Волшебного фильма
В приложении iMovie
 на iPhone откройте проект Волшебного фильма.
на iPhone откройте проект Волшебного фильма.Коснитесь видеоклипа или фото в списке.
Если клип, который нужно выбрать, добавлен в группу, сначала коснитесь треугольника раскрытия справа от группы, затем коснитесь отдельного видеоклипа или фото.
Коснитесь кнопки редактирования
 справа от клипа, затем коснитесь «Редактировать клип».
справа от клипа, затем коснитесь «Редактировать клип».Коснитесь клипа, затем коснитесь кнопки «Удалить»
 внизу экрана.
внизу экрана.
Чтобы отменить удаление клипа, коснитесь кнопки «Отменить» ![]() вверху экрана.
вверху экрана.
Завершив редактирование клипов, коснитесь кнопки «Назад», чтобы вернуться к списку Волшебного фильма.