
Настройки аудиоклипов в iMovie на iPhone
Все аудиоклипы, например фоновая музыка и спецэффекты, располагаются на временной шкале в проекте фильма. Аудиоклипы отображаются под видеоклипами на временной шкале.
Перенос аудиоклипа
Можно перемещать целые аудиоклипы (кроме фоновой музыки) в другое место в проекте.
В приложении iMovie
 на iPhone откройте проект фильма.
на iPhone откройте проект фильма.Коснитесь аудиоклипа синего или лилового цвета на временной шкале и удерживайте его, пока он не выйдет за пределы временной шкалы.
Перетяните клип в новое место на временной шкале и отпустите.
Настраивание длительности аудиоклипов
В приложении iMovie
 на iPhone откройте проект фильма.
на iPhone откройте проект фильма.На временной шкале коснитесь аудиоклипа (синего или лилового цвета) или фонового музыкального клипа (зеленого цвета), длительность которого нужно изменить.
Появляются желтые метки обрезания.
Перетяните метки обрезания в те позиции клипа, где звук должен начинаться и заканчиваться.
Если метка обрезания не перемещается влево или вправо, это означает, что с этой стороны клипа нет дополнительного звука.
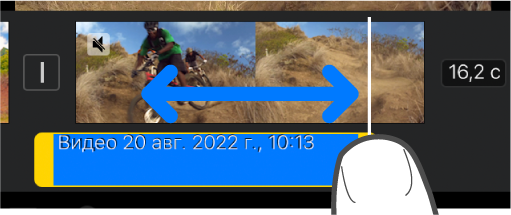
Коснитесь экрана вне аудиоклипа, чтобы скрыть метки обрезания.
Разделение аудиоклипа
Есть два способа разделить аудиоклип в проекте фильма. При разделении клипа можно удалить ненужные фрагменты, а также изменить длительность, громкость и скорость воспроизведения любого фрагмента.
В приложении iMovie
 на iPhone откройте проект фильма.
на iPhone откройте проект фильма.Прокрутите временную шкалу и установите указатель воспроизведения в том месте, где нужно разделить аудиоклип.
Коснитесь аудиоклипа на временной шкале, чтобы открыть инспектор в нижней части экрана.
Коснитесь кнопки «Действия»
 , а затем коснитесь «Разделить».
, а затем коснитесь «Разделить».
Также можно коснуться клипа (он выделяется желтым цветом), а затем смахнуть вниз по указателю воспроизведения, чтобы разделить клип, как если бы Ваш палец разрезал его.
Отделение звука от видеоклипа
В проекте фильма можно отделить звук от видеоклипа, чтобы звук можно было удалить или отредактировать на временной шкале как отдельный клип.
В приложении iMovie
 на iPhone откройте проект фильма.
на iPhone откройте проект фильма.Коснитесь видеоклипа на временной шкале, чтобы открыть инспектор в нижней части экрана.
Коснитесь кнопки «Действия»
 , а затем коснитесь «Отделить».
, а затем коснитесь «Отделить».
Под видеоклипом отображается новый аудиоклип синего цвета. Теперь можно перемещать, удалять или редактировать аудиоклип отдельно от своего родительского видеоклипа.
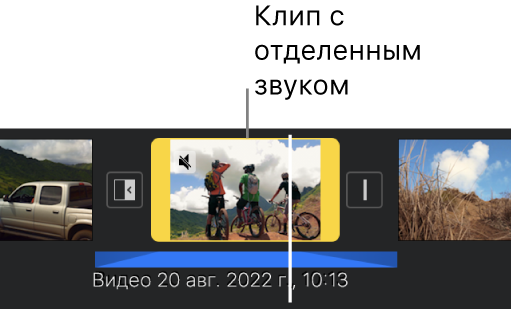
Чтобы добавить в проект фильма только звук из определенного видеоклипа, см. Добавление звука из видеоклипа в iMovie на iPhone.
Удаление аудиоклипа из проекта
Если Вы удаляете аудиоклип, добавленный из медиабраузера или записанный на Вашем устройстве, этот клип удаляется из проекта фильма, но остается доступным в медиабраузере (в разделе «Аудио» > «Записи»), и его можно использовать в любом другом проекте.
В приложении iMovie
 на iPhone откройте проект фильма.
на iPhone откройте проект фильма.Выполните одно из указанных ниже действий.
Коснитесь аудиоклипа на временной шкале и удерживайте его, пока он не выйдет за пределы временной шкалы, а затем перетяните его над временной шкалой; когда в углу клипа появится дымок, отпустите аудиоклип.

Коснитесь нужного аудиоклипа на временной шкале, чтобы открыть инспектор в нижней части экрана, затем коснитесь «Удалить» (если кнопка «Удалить» не отображается, коснитесь кнопки «Действия»
 ).
).
Перенос звука на фон или передний план
Для того чтобы звук видеоклипа был слышен поверх фоновой музыки, iMovie применяет к фоновой музыке эффект приглушения. Приглушение понижает уровень громкости фоновых аудиоклипов, если в тот же момент времени воспроизводится и видеоклип.
Можно выбрать аудиоклипы, которые будут находиться на фоне или на переднем плане (одновременно могут воспроизводиться до трех аудиоклипов переднего плана и один фоновый аудиоклип).
В приложении iMovie
 на iPhone откройте проект фильма.
на iPhone откройте проект фильма.Коснитесь аудиоклипа на временной шкале, чтобы открыть инспектор в нижней части экрана.
Коснитесь кнопки «Действия»
 , а затем коснитесь «Фон» или «Фоновый режим».
, а затем коснитесь «Фон» или «Фоновый режим».
Цвет клипа меняется: зеленый цвет означает фоновую музыку, лиловый или синий цвет означает музыку переднего плана.