
Создание, редактирование и удаление стандартных плейлистов в iTunes на ПК
Можно создать плейлисты, чтобы подобрать песни под особое настроение, систематизировать медиафайлы по определенной теме или сгруппировать песни, которые Вы хотите записать на CD.
Рядом с созданными Вами плейлистами отображается значок ![]() .
.
Вы можете также создать смарт-плейлист, который автоматически обновляется в соответствии с выбранными Вами критериями, или плейлист Genius, включающий музыку из медиатеки, похожую на выбранную песню.
Создание пустого плейлиста
На ПК перейдите в приложение iTunes
 .
.Выберите меню «Файл» > «Новый» > «Плейлист».
Новый плейлист отобразится в боковом меню в разделе «Музыкальные плейлисты» (или «Все плейлисты»).
Введите название плейлиста.
Добавление объектов в плейлист
На ПК перейдите в приложение iTunes
 .
.Слева вверху во всплывающем меню выберите любой пункт, затем нажмите один из вариантов, чтобы просмотреть объекты, которые можно добавить в плейлист.
Если варианты «Музыка», «Фильмы» или «Телешоу» не отображаются во всплывающем меню, Вам следует использовать приложение Apple Music
 или Apple TV
или Apple TV  , установленное на Вашем устройстве. Дополнительную информацию см. в Руководстве пользователя Apple Music для Windows или в Руководстве пользователя Apple TV для Windows.
, установленное на Вашем устройстве. Дополнительную информацию см. в Руководстве пользователя Apple Music для Windows или в Руководстве пользователя Apple TV для Windows.Чтобы добавить объект в плейлист, выполните любое из указанных действий.
Перетяните объект из любого раздела медиатеки iTunes в плейлист в боковом меню.
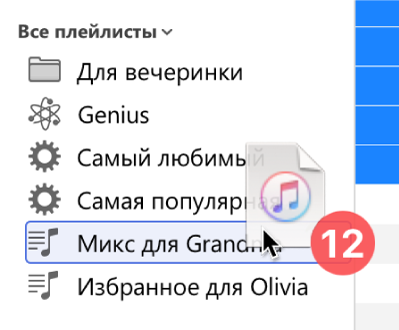
Нажмите правой кнопкой мыши объект, выберите «Добавить в плейлист», затем выберите плейлист.
Совет. Чтобы добавить песни в плейлист, не добавляя их в медиатеку, выберите «Правка» > «Настройки», нажмите «Основные», затем снимите флажок «Добавлять песни в Медиатеку при добавлении в плейлисты».
Создание плейлиста с объектами
На ПК перейдите в приложение iTunes
 .
.Слева вверху во всплывающем меню выберите любой пункт, затем нажмите один из вариантов, чтобы просмотреть объекты, которые можно добавить в плейлист.
Если варианты «Музыка», «Фильмы» или «Телешоу» не отображаются во всплывающем меню, Вам следует использовать приложение Apple Music
 или Apple TV
или Apple TV  , установленное на Вашем устройстве. Дополнительную информацию см. в Руководстве пользователя Apple Music для Windows или в Руководстве пользователя Apple TV для Windows.
, установленное на Вашем устройстве. Дополнительную информацию см. в Руководстве пользователя Apple Music для Windows или в Руководстве пользователя Apple TV для Windows.Правой кнопкой нажмите один или несколько объектов, затем выберите «Добавить в плейлист» > «Новый плейлист».
Новый плейлист появится в боковом меню в разделе «Музыкальные плейлисты» (или «Все плейлисты»).
Редактирование плейлиста
На ПК перейдите в приложение iTunes
 .
.В боковом меню выберите плейлист, затем выполните любое из указанных действий.
Переименование плейлиста. Выберите имя плейлиста в верхней части окна, затем введите новое имя.
Изменение порядка объектов. Выберите пункт меню «Вид» > «Сортировка». Выбрав «Вид» > «Сортировка» > «Порядок плейлистов», можно изменить порядок объектов перетягиванием.
Удаление объекта. Выберите объект и нажмите клавишу Delete.
Если удаленный объект уже находится в медиатеке, его удаление из плейлиста не приведет к его удалению из медиатеки или с устройства хранения.
Удаление плейлиста
Если удалить плейлист, объекты из плейлиста остаются в медиатеке и на компьютере.
На ПК перейдите в приложение iTunes
 .
.Выполните любое из указанных действий.
В боковом меню выберите плейлист, затем нажмите клавишу Delete.
В боковом меню нажмите плейлист правой кнопкой, затем выберите «Удалить из медиатеки».
Нажмите «Удалить» для подтверждения.
Помимо созданных Вами плейлистов существуют плейлисты, созданные участниками Apple Music. См. раздел Добавление и загрузка музыки.