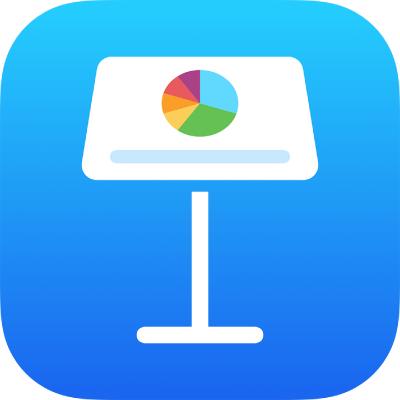
Воспроизведение презентации на отдельном экране из Keynote на iPhone
К iPhone можно подключить отдельный дисплей и воспроизводить презентацию на нем, одновременно управляя презентацией с помощью экрана докладчика на устройстве. Можно установить отображение на экране докладчика заметок докладчика, таймера или миниатюры следующего слайда.
Представление на отдельном дисплее
Откройте приложение Keynote
 на iPhone.
на iPhone.Подключите внешний дисплей к устройству с помощью AirPlay или видеоадаптера.
При использовании Apple TV включите дублирование экрана.
Откройте презентацию, затем в навигаторе слайдов коснитесь слайда, который Вы хотите воспроизвести первым.
Коснитесь
 в панели инструментов.
в панели инструментов.Презентация начнет воспроизводиться на подключенном дисплее, а на iPhone будет отображаться экран докладчика.
Зеленый или красный индикатор рядом с номером слайда в левом верхнем углу экрана докладчика обозначает статус слайд-шоу. Красный цвет означает воспроизведение перехода или анимации. После завершения воспроизведения эффекта индикатор становится зеленым.
Примечание. Если в качестве внешнего дисплея используется Apple TV, экран докладчика не отображается.
Выполните одно из указанных ниже действий.
Переход к следующему слайду или следующей анимации. Коснитесь слайда.
Возврат к слайду или сброс анимаций на слайде. Смахните вправо. При смахивании не касайтесь левого края экрана, чтобы не появился навигатор слайдов.
Переход к другому слайду. Коснитесь в левой части экрана, чтобы отобразить навигатор слайдов, затем коснитесь нужного слайда. Для просмотра всех слайдов может потребоваться смахнуть вверх или вниз. Коснитесь в любом месте слайда, чтобы скрыть навигатор слайдов. Даже если устройство подключено к внешнему экрану, навигатор слайдов отображается только на устройстве.
Отображение заметок докладчика. Если заметки докладчика не отображаются, коснитесь
 , затем коснитесь «Этот и заметки», «Следующий и заметки» или «Только заметки». Чтобы добавить или отредактировать заметки докладчика, дважды коснитесь в поле «Заметки», затем начните печатать. Закончив, коснитесь «Готово».
, затем коснитесь «Этот и заметки», «Следующий и заметки» или «Только заметки». Чтобы добавить или отредактировать заметки докладчика, дважды коснитесь в поле «Заметки», затем начните печатать. Закончив, коснитесь «Готово».
Чтобы завершить работу с экраном докладчика и остановить воспроизведение, сведите пальцы на слайде или коснитесь
 .
.
Настройка экрана докладчика
Во время воспроизведения презентации на отдельном дисплее или в режиме репетиции можно выбрать объекты, которые должны отображаться на экране докладчика, и изменить его макет.
Откройте приложение Keynote
 на iPhone.
на iPhone.Откройте презентацию, которую хотите воспроизвести.
Чтобы воспроизвести презентацию, выполните одно из указанных ниже действий.
Если к Вашему устройству подключен внешний дисплей. Коснитесь
 вверху экрана. Презентация начнет воспроизводиться на подключенном дисплее, а на устройстве будет отображаться экран докладчика.
вверху экрана. Презентация начнет воспроизводиться на подключенном дисплее, а на устройстве будет отображаться экран докладчика.Если к Вашему устройству не подключен внешний дисплей. Коснитесь
 , затем коснитесь «Опробовать слайд‑шоу». Отображение экрана докладчика на Вашем устройстве.
, затем коснитесь «Опробовать слайд‑шоу». Отображение экрана докладчика на Вашем устройстве.
Чтобы настроить экран докладчика, выполните любое из указанных ниже действий.
Изменение макета на экране докладчика. Коснитесь
 , затем коснитесь одного из вариантов, чтобы отобразить текущий слайд, следующий слайд или любое их сочетание.
, затем коснитесь одного из вариантов, чтобы отобразить текущий слайд, следующий слайд или любое их сочетание.Изменение внешнего вида заметок докладчика. Когда отображаются заметки докладчика, коснитесь
 , затем коснитесь
, затем коснитесь  для увеличения шрифта или
для увеличения шрифта или  для его уменьшения. Включите параметр «Инвертировать цвета», чтобы отображать белый текст на черном фоне или наоборот (другие цвета не изменятся).
для его уменьшения. Включите параметр «Инвертировать цвета», чтобы отображать белый текст на черном фоне или наоборот (другие цвета не изменятся).Изменение цвета фона заметок докладчика. Чтобы изменить фон заметок докладчика с черного на белый, коснитесь
 , затем включите параметр «Инвертировать цвета».
, затем включите параметр «Инвертировать цвета».
Чтобы переключиться между часами и таймером, коснитесь счетчика вверху экрана докладчика. Таймер запустится после первого касания или смахивания по слайду для перехода вперед по презентации.
Примечание. В макете с расположением слайдов рядом следующий слайд появляется не сразу, если на текущем слайде воспроизводится переход между слайдами или анимация. Следующий слайд появится только тогда, когда Вы будете готовы к нему перейти.
Также можно рисовать на слайдах в ходе презентации, чтобы выделить важную информацию. См. раздел Рисование на слайде в процессе проведения презентации.