Настройки дисплея Вашего Mac
Использование динамического фона рабочего стола. При использовании динамического фона картинка рабочего стола автоматически меняется в зависимости от времени суток в Вашем регионе. Нажмите «Рабочий стол и заставка» в Системных настройках, нажмите «Рабочий стол» и выберите изображение для динамического фона. Чтобы фон рабочего стола менялся в соответствии с часовым поясом, включите Службы геолокации. Если в настройках конфиденциальности Службы геолокации отключены, картинка изменяется на основе часового пояса, заданного в настройках даты и времени.
Темный режим. Можно использовать темное оформление рабочего стола, строк меню, панели Dock и всех встроенных приложений macOS. При этом Ваши данные отображаются на переднем плане по центру, а затемненные элементы управления и окна отходят на задний план. Информация в таких приложениях, как «Почта», «Контакты», «Календарь» и «Сообщения», отображается в виде белого текста на черном фоне. Такой вариант оформления снижает нагрузку на зрение при работе в условиях слабой внешней освещенности.
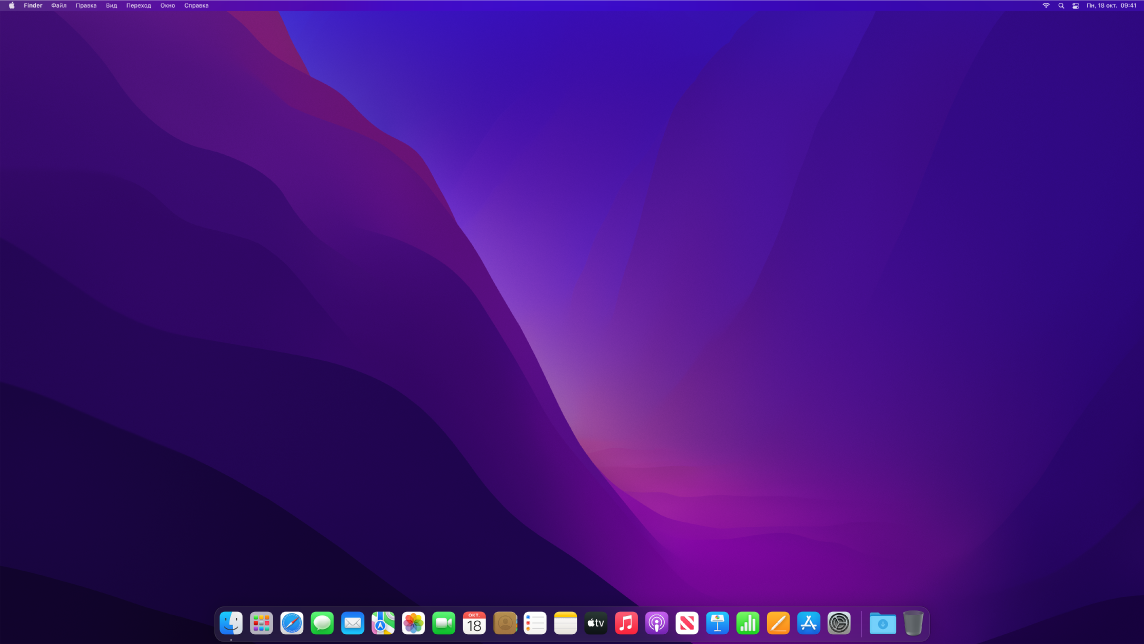
Темный режим разработан для специалистов, занимающихся обработкой фото и изображений: при его использовании цвета и детали выделяются на темном фоне приложений. Однако он также отлично подходит для всех, кому необходимо сосредоточиться на своих материалах.
Night Shift. Mac будет использовать более теплые цвета ночью и при слабом освещении, чтобы снизить воздействие яркого синего света. Из-за него нам бывает труднее уснуть, поэтому теплая цветовая гамма экрана может положительно сказаться на качестве сна. Вы можете настроить режим Night Shift так, чтобы он автоматически включался и выключался в определенное время или работал от заката до рассвета. В Системных настройках откройте раздел «Мониторы», нажмите кнопку Night Shift внизу и выберите нужные настройки. Перетяните бегунок для настройки цветовой гаммы.
Подключение монитора. К Mac можно подключить внешний монитор, проектор или HD-телевизор. Если Вы не знаете, сколько внешних мониторов можно подключить к Вашему Mac, или хотите узнать больше о поддержке видео, посмотрите сведения на вкладке «Ресурсы» в окне «Об этом Mac». Откройте меню Apple ![]() > «Об этом Mac», нажмите «Ресурсы», нажмите «Спецификации» и найдите раздел «Поддержка видео» (возможно, нужно будет прокрутить страницу). См. Подключение монитора к Mac Pro.
> «Об этом Mac», нажмите «Ресурсы», нажмите «Спецификации» и найдите раздел «Поддержка видео» (возможно, нужно будет прокрутить страницу). См. Подключение монитора к Mac Pro.
Подробнее. См. Раздел настроек «Мониторы» на Mac в Руководстве пользователя macOS.