Управление окнами на Mac
Бывает так, что у Вас открыт десяток разных приложений, и не всегда по одному окну на каждое. К счастью, есть удобные способы навести порядок на рабочем столе. Если Вам нужно сконцентрироваться, можно раскрыть одно приложение на весь экран, поделить экран для отображения двух приложений или создать собственный макет рабочего пространства. С помощью Постановщика можно автоматически упорядочить приложения и окна, чтобы быстро переключаться между задачами и не создавать беспорядка на рабочем столе. Если Вы потеряли открытое окно, используйте Mission Control — на экране появятся все открытые окна, расположенные друг рядом с другом. Можно использовать несколько пространств рабочего стола, чтобы распределить работу по нескольким рабочим столам и легко перемещаться между ними.
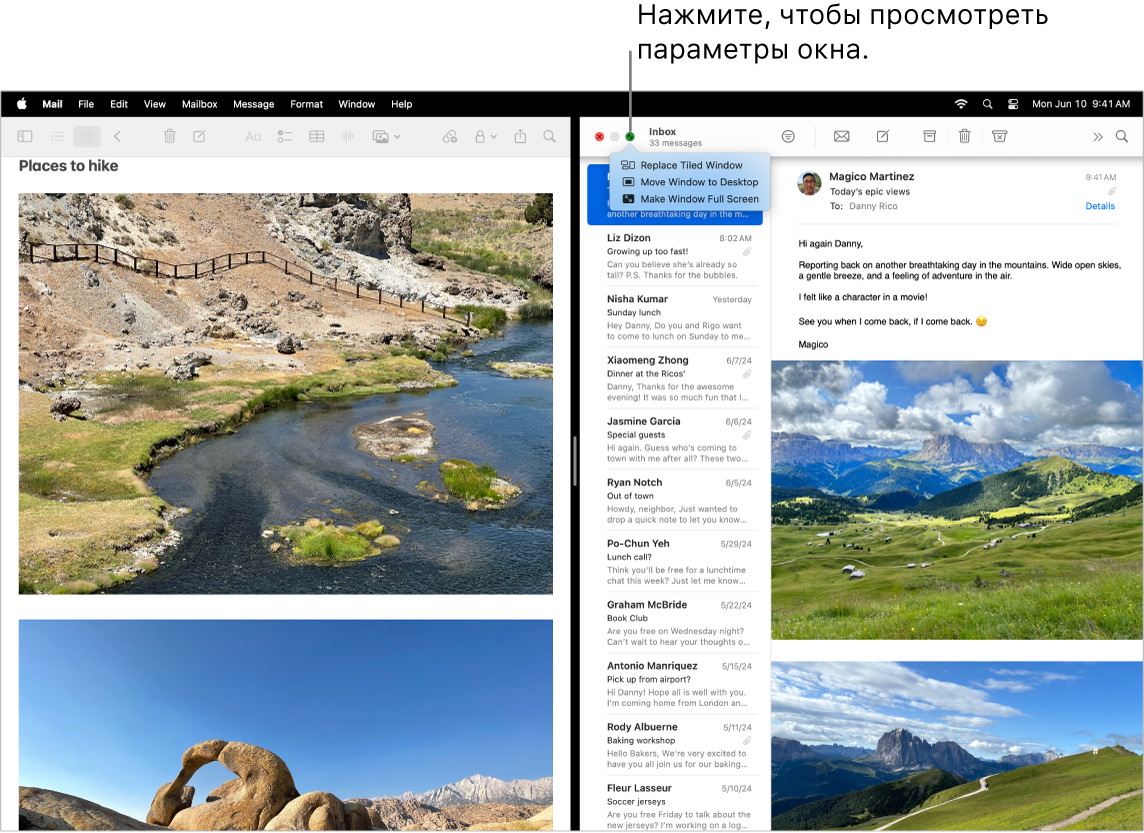
Использование всей площади экрана. Полноэкранный режим просмотра для фокусирования на одном приложении. В полноэкранном режиме строка меню остается скрытой, пока Вы не подведете указатель к верхнему краю экрана. Но можно также настроить строку меню так, чтобы она была видна постоянно. Чтобы перейти в полноэкранный режим или выйти из него, наведите указатель на зеленую кнопку в левом верхнем углу окна, затем выберите «Перейти в полноэкранный режим» в появившемся меню. См. раздел Использование приложений в полноэкранном режиме.
Разделение экрана на две части. Используйте режим Split View, чтобы работать в двух приложениях, расположив их рядом. Наведите указатель на зеленую кнопку в левом верхнем углу окна, которое хотите использовать, нажмите «На весь экран», затем выберите параметр для расположения окна: «Слева на экране» или «Справа на экране». Нажмите второе окно — и оно автоматически заполнит другую половину экрана. Удерживайте указатель на зеленой кнопке, чтобы открыть параметры переключения приложений, отображения двух окон в полноэкранном режиме и так далее. См. раздел Использование приложений в режиме Split View.
Окна-плитки. Можно перемещать окна и изменять их размер, а также размещать окна таким образом, чтобы они покрывали весь экран. Наведите указатель на зеленую кнопку в левом верхнем углу окна, которое хотите использовать, затем выберите, как нужно разместить окна на экране. См. раздел Окна-плитки.
Совет. Если у Вас открыто несколько окон, можно быстро расчистить Рабочий стол, нажав в любом месте обоев Рабочего стола — все открытые окна будут сдвинуты в сторону. Нажмите обои еще раз, чтобы вернуть открытые окна и продолжить работу.
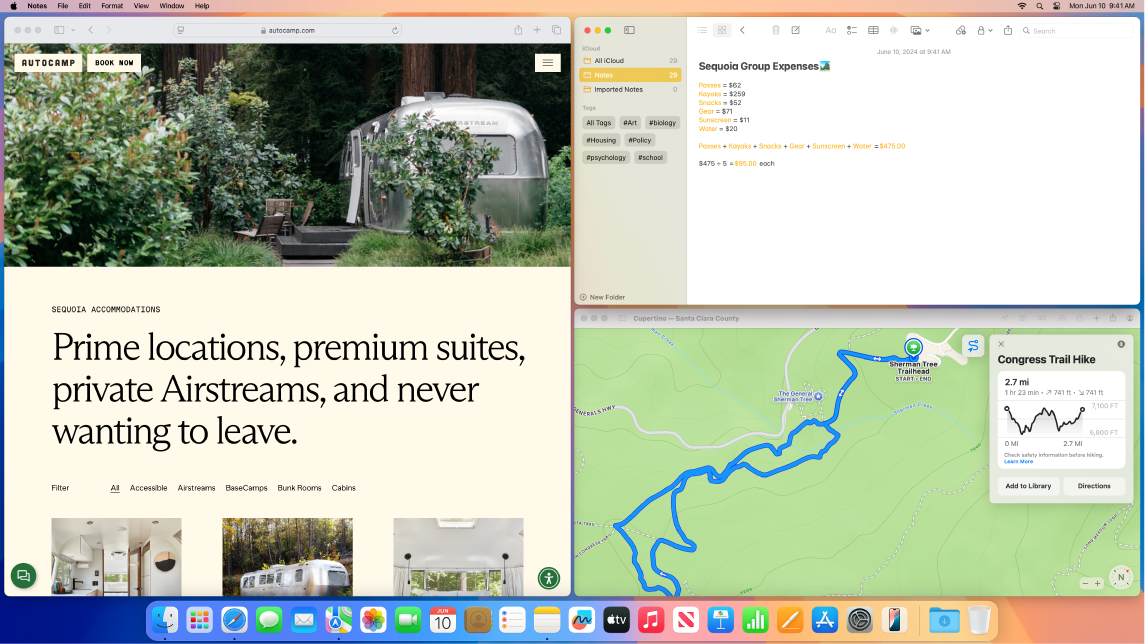
Виджеты. Можно добавить виджеты на Рабочий стол из Галереи виджетов для быстрого доступа к часто используемым приложениям. Чтобы добавить, удалить виджеты или изменить их порядок, нажмите дату и время в строке меню либо нажмите Рабочий стол, удерживая нажатой клавишу Control, затем нажмите «Изменить виджеты». Новые виджеты можно перетягивать на Рабочий стол или в Центр уведомлений. Если Вы выполнили вход с одним и тем же Аккаунтом Apple на iPhone и Mac, Вы можете добавить виджеты с iPhone на Рабочий стол. При этом загружать соответствующие приложения на Mac не требуется.
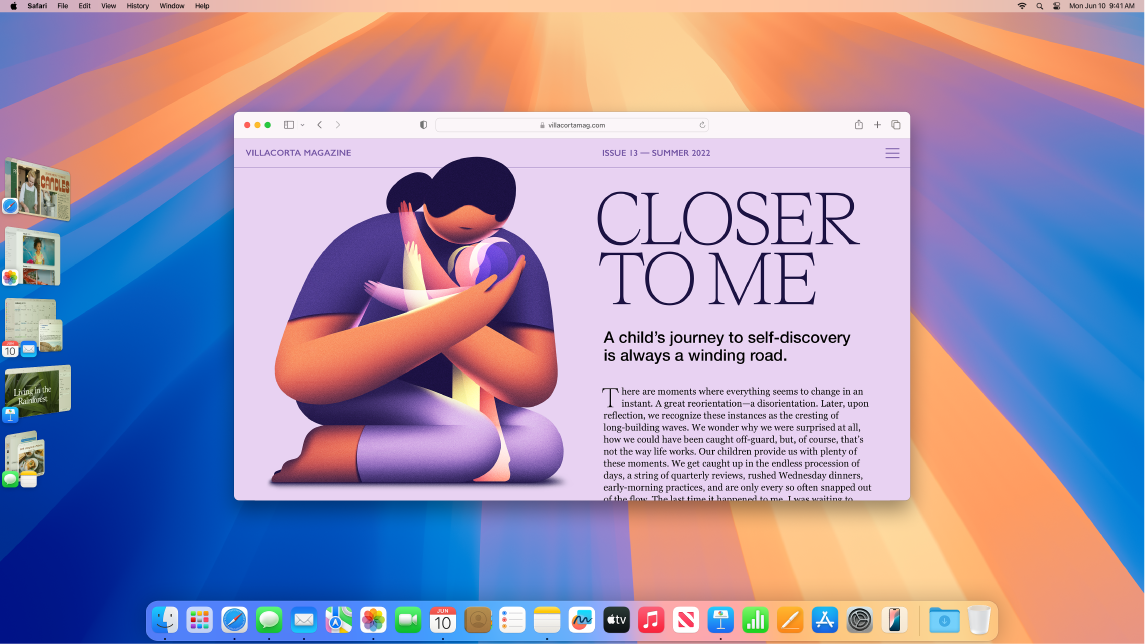
Постановщик. Автоматически систематизируйте свои приложения и окна, чтобы на рабочем столе не было беспорядка. Приложения, на которых Вы хотите сосредоточиться, будут располагаться на переднем плане в центре, а другие окна будут отображаться сбоку и доступны в одно нажатие. Откройте Пункт управления и нажмите «Постановщик». См. раздел Организация Рабочего стола Mac с помощью функции «Постановщик».
Mission Control. Вы можете быстро расположить все открытые окна друг рядом с другом. Затем нажмите любое окно, чтобы вернуться к обычному режиму работы — выбранное окно переместится на передний план и станет активным. Если у Вас настроено несколько рабочих столов (пространств Spaces) или есть приложения, открытые в режиме Split View, их можно будет увидеть на отдельной полосе у верхнего края экрана. Чтобы включить или выключить режим Mission Control, нажмите 

Когда одного рабочего стола недостаточно. Распределите окна приложений по нескольким рабочим столам (пространствам) и переключайтесь между ними. Чтобы создать пространство, перейдите в режим Mission Control и нажмите 
Горизонтальный светофор. Три кнопки в левом верхнем углу экрана: красная, желтая и зеленая — расположены там не просто так. Красная кнопка — чтобы закрыть окно приложения. В одних приложениях она завершает работу и закрывает все открытые окна. В других закрывает только текущее окно, а приложение продолжает работать. Желтая кнопка — чтобы временно скрыть окно, поместив его в правую часть панели Dock. Когда нужно будет снова открыть приложение, нажмите его в Dock — и окно развернется. Зеленая кнопка — чтобы быстро перевести окно в полноэкранный режим или режим Split View.