 FaceTime
FaceTime
В FaceTime на Mac можно общаться по видео- и аудиосвязи с одним или несколькими пользователями. Также можно по-новому использовать приложение FaceTime на iPhone или iPad и Mac: можно переключать вызовы между устройствами или использовать камеру iPhone в качестве веб-камеры.
Для использования FaceTime требуется внешний микрофон. Аксессуары продаются отдельно на веб-сайте apple.com/ru, в местном магазине Apple Store или в магазинах других реселлеров.
Совершение вызова FaceTime. Подключите камеру и микрофон к компьютеру Mac Studio для совершения видеовызовов FaceTime. Нажмите «Новый FaceTime» введите имя, номер телефона или адрес электронной почты человека, которому хотите позвонить, и нажмите «FaceTime». Если общаться по видеосвязи неудобно, нажмите всплывающее меню и выберите «Аудио FaceTime», чтобы общаться только по голосовой связи. Получив приглашение в FaceTime, Вы можете выбрать, в каком режиме присоединиться к разговору: видео или только аудио.
Совет. Во время видеовызова Вы можете перетянуть небольшое окно «картинка в картинке» в любой угол окна FaceTime.
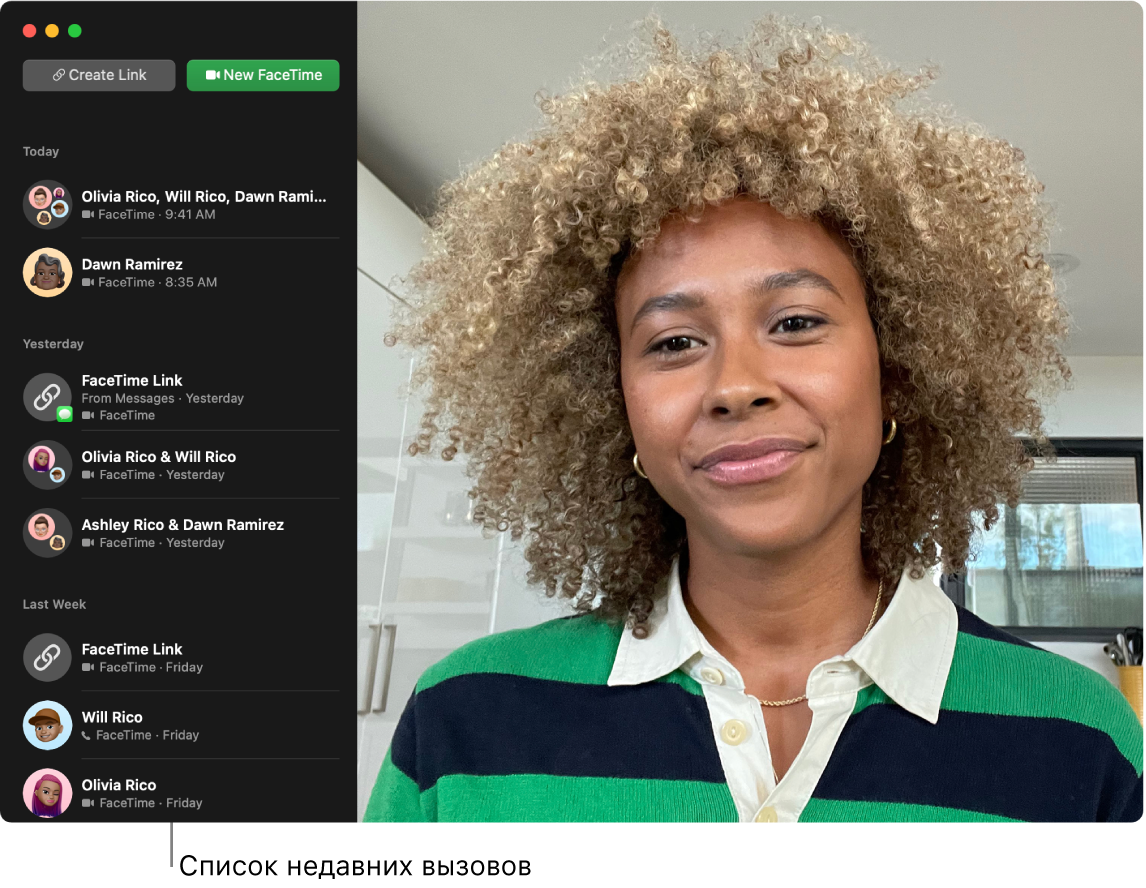
Передача вызова FaceTime на другое устройство с помощью Handoff. Если Вы отошли от компьютера, можно начать вызов FaceTime на iPhone, а затем, когда Вы вернетесь за рабочий стол, передать вызов на Mac. Либо можно совершить вызов FaceTime на Mac и переключить его на другое устройство, когда потребуется. Если у Вас подключены наушники Bluetooth, их также можно переключить на другое устройство.
Чтобы переключить вызов FaceTime с iPhone или iPad на Mac Studio, нажмите ![]() в строке меню на Mac, нажмите «Переключить», затем нажмите «Присоединиться» в окне FaceTime на Mac Studio. Чтобы переключить вызов FaceTime с Mac Studio на iPhone или iPad, коснитесь
в строке меню на Mac, нажмите «Переключить», затем нажмите «Присоединиться» в окне FaceTime на Mac Studio. Чтобы переключить вызов FaceTime с Mac Studio на iPhone или iPad, коснитесь ![]() в левом верхнем углу экрана iPhone или iPad, коснитесь «Переключить», затем еще раз коснитесь «Переключить».
в левом верхнем углу экрана iPhone или iPad, коснитесь «Переключить», затем еще раз коснитесь «Переключить».
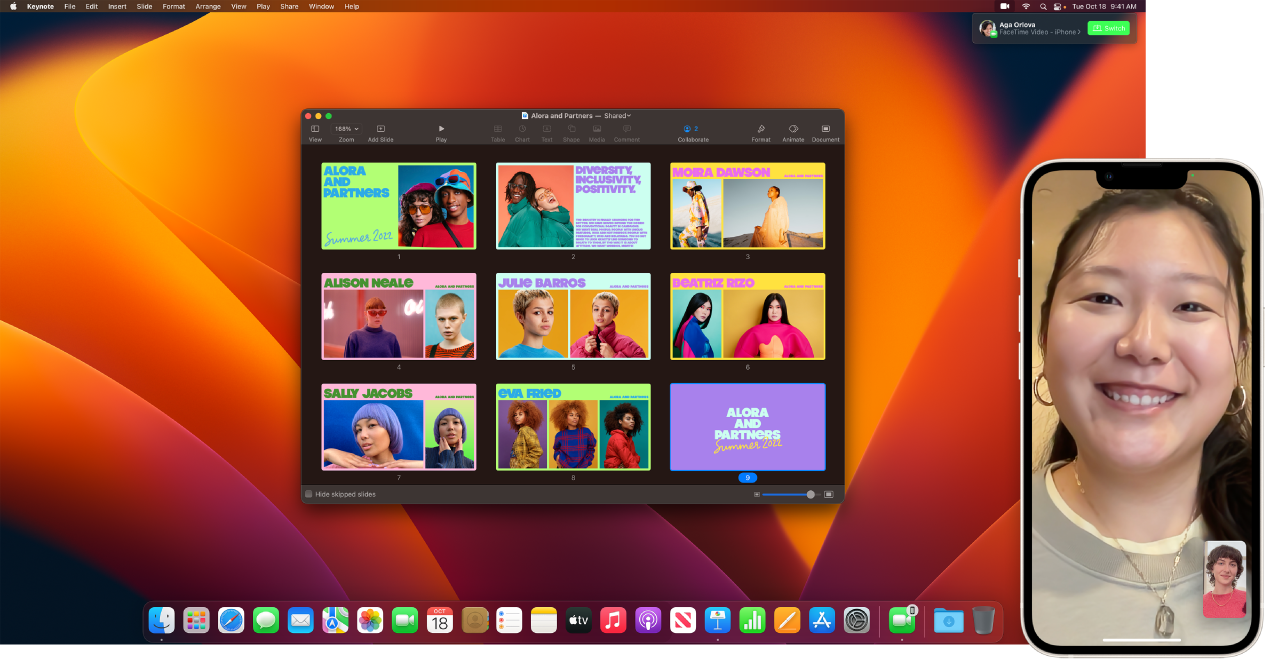
Использование iPhone в качестве веб-камеры. Используйте камеру iPhone для вызовов FaceTime на Mac. Поверните iPhone горизонтально и зафиксируйте его, например, разместите на специальной поставке. При этом экран должен быть выключен, а задняя камера направлена на Вас. На Mac откройте FaceTime > «Видео» и выберите из списка свой iPhone. На iPhone 11 или новее сверхширокоугольная камера поддерживает функцию «В центре внимания». Это позволяет Вам оставаться в фокусе во время вызова, даже если Вы двигаетесь. Чтобы выбрать другие видеоэффекты, нажмите ![]() в строке меню, нажмите «Видеоэффекты» и выберите нужный вариант, например «Портрет». Подробнее см. в разделе Использование видеоэффектов на Mac.
в строке меню, нажмите «Видеоэффекты» и выберите нужный вариант, например «Портрет». Подробнее см. в разделе Использование видеоэффектов на Mac.
Демонстрация объектов перед Вами. При использовании iPhone в качестве веб-камеры для Mac Studio можно не только выводить на экран свое лицо, но и показывать собеседникам, что находится перед Вами, с помощью функции «Обзор стола». Для использования функции «Обзор стола» во время вызова FaceTime настройте iPhone в качестве веб-камеры, затем нажмите «Обзор стола» в правом верхнем углу окна FaceTime на Mac. Либо нажмите ![]() в строке меню, нажмите «Видеоэффекты» и выберите «Обзор стола». С помощью элементов управления настройте рабочий стол по размерам окна, затем нажмите «Поделиться Обзором стола». Чтобы перестать делиться Обзором стола, нажмите
в строке меню, нажмите «Видеоэффекты» и выберите «Обзор стола». С помощью элементов управления настройте рабочий стол по размерам окна, затем нажмите «Поделиться Обзором стола». Чтобы перестать делиться Обзором стола, нажмите ![]() в окне «Обзор стола». Функция «Обзор стола» доступна на iPhone 11 и новее.
в окне «Обзор стола». Функция «Обзор стола» доступна на iPhone 11 и новее.
Примечание. Для переключения вызовов FaceTime на другое устройство или для использования iPhone в качестве веб-камеры для Mac необходимо включить функцию непрерывности для камеры в настройках «AirPlay и Handoff» на iPad или iPhone. Также у Вас должен быть выполнен вход в систему на iPhone, iPad и Mac Studio с одним и тем же Apple ID. На iPhone, iPad и Mac должны быть включены Bluetooth, WiFi и Handoff. Подробную информацию и дополнительные требования см. в разделе Использование iPhone в качестве веб-камеры на Mac.
Общение в FaceTime с несколькими собеседниками. В групповом вызове FaceTime можно общаться с несколькими собеседниками — до 32 человек. Создайте уникальную ссылку, чтобы переслать ее группе. Нажмите «Создать ссылку». Скопируйте ссылку в буфер или сразу отправьте ее друзьям по электронной почте или в Сообщениях. После этого ссылку можно будет использовать для подключения к звонку FaceTime на устройствах сторонних производителей.
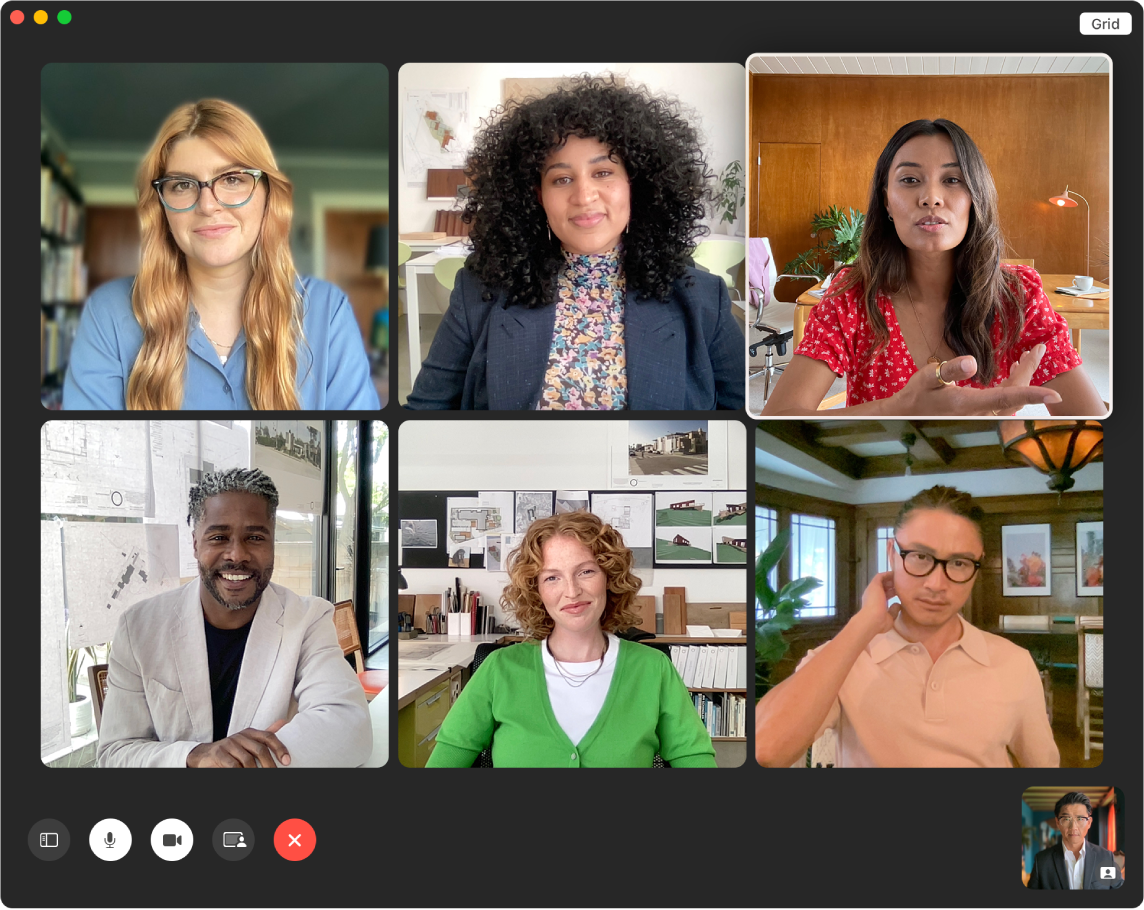
Совет. Добавьте ссылку из FaceTime в Календарь, чтобы запланировать звонок заранее.
Распознавание языка жестов и функции Live Captions. FaceTime распознает общение на языке жестов и выводит окна соответствующих собеседников на передний план в групповых вызовах FaceTime. Функция Live Captions в FaceTime распознает речь и автоматически создает субтитры в режиме реального времени.
Совместный просмотр и прослушивание контента. Используйте SharePlay для совместного просмотра и прослушивания контента на Mac. Вы можете также показать собеседникам в FaceTime, что происходит на Вашем экране. Чтобы начать, нажмите значок SharePlay ![]() . См. Делитесь впечатлениями через SharePlay.
. См. Делитесь впечатлениями через SharePlay.
Примечание. Некоторые приложения, поддерживающие SharePlay, требуют наличия подписки. Некоторые функции и материалы доступны не во всех странах и регионах.
Совершение телефонного вызова. Если у Вас есть iPhone с iOS 8 или новее, Вы можете совершать телефонные вызовы с Mac по FaceTime. Просто убедитесь, что Вы выполнили вход в учетную запись Mac и iPhone с одним и тем же Apple ID и включили на них эту функцию. (На Mac откройте FaceTime, нажмите «FaceTime» > «Настройки» и выберите «Вызовы с iPhone»).
Примечание. Чтобы совершать и принимать вызовы на Mac Studio, необходимо, чтобы Mac Studio и iPhone были подключены к интернету и к одной и той же сети Wi-Fi. Чтобы совершать и принимать вызовы на Mac Studio, также требуется внешний микрофон.
Подробнее. См. Руководство пользователя FaceTime.