Краткое знакомство: MacBook Pro 14 дюймов и MacBook Pro 16 дюймов
Примечание. Это руководство описывает находящиеся в продаже модели MacBook Pro. Если Вы не уверены, к какой модели относится Ваш компьютер, или хотите найти информацию и документацию о других моделях, см. статью службы поддержки Apple Определение модели MacBook Pro.
Здесь приводится описание основных возможностей MacBook Pro 14 дюймов и 16 дюймов. Некоторые компоненты доступны не на всех моделях MacBook Pro.

Порт MagSafe 3. Подключите адаптер питания USB-C к розетке, чтобы зарядить аккумулятор MacBook Pro. Индикатор будет светиться желтым, если аккумулятор нужно зарядить, и зеленым, если он полностью заряжен. Аккумулятор можно заряжать быстрее — до 50 процентов около 30 минут, если использовать адаптер питания USB-C мощностью 96 Вт для 14-дюймовой модели или адаптер питания USB-C мощностью 140 Вт для 16-дюймовой модели.
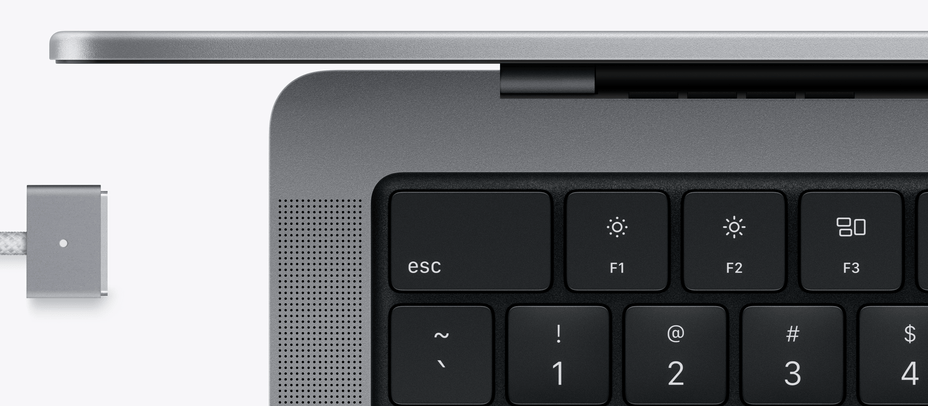
Порты Thunderbolt 4 (USB-C). Передавайте данные молниеносно через порт Thunderbolt (до 40 Гбит/с), подключайте мониторы и проекторы, периферийные устройства с разъемом USB 4, а также другие устройства. Эти порты также могут использоваться для зарядки устройств, таких как iPhone, трекпад или клавиатура с аккумулятором.
Аудиоразъем для наушников 3,5 мм. Служит для подключения стереонаушников или внешних динамиков для прослушивания любимой музыки или просмотра фильмов. MacBook Pro поддерживает использование высокоомных наушников без дополнительных усилителей.

Разъем для карты SDXC. Используйте карты SD 4.0 большой емкости для переноса фотографий, видеозаписей и данных на MacBook Pro и обратно.
Порт HDMI. Подключите MacBook Pro к телевизору или внешнему монитору. См. раздел Использование внешнего монитора с MacBook Pro.

Камера FaceTime HD с разрешением 1080p. Общайтесь по видеосвязи FaceTime, записывайте видео, делайте снимки. Система камер обеспечивает высокое качество видео и лучше работает в условиях низкой освещенности. Когда горит зеленый индикатор рядом с камерой, это означает, что камера включена. См. разделы FaceTime и Использование встроенной камеры на Mac в Руководстве пользователя macOS.
Микрофоны студийного уровня. Три направленных микрофона с высоким соотношением сигнал/шум обеспечивают звук студийного качества при проведении видеоконференций и совершении телефонных вызовов, а также высококачественную запись голоса для аудиотреков, подкастов и голосовых заметок.
Динамики. Продвинутая аудиосистема из шести динамиков состоит из двух пар низкочастотных динамиков c противоположно направленными драйверами и двух высокочастотных динамиков. Наслаждайтесь насыщенным и высококачественным звуком с поддержкой пространственного аудио для видео и музыки с технологией Dolby Atmos.
Кнопка Touch ID (кнопка питания). Нажмите, чтобы включить MacBook Pro (или просто поднимите крышку или нажмите любую клавишу). Металлическое кольцо помогает правильно приложить палец к датчику Touch ID, который анализирует отпечаток пальца. При первоначальной настройке или перезагрузке войдите в систему, введя свой пароль. Подробнее об использовании Touch ID см. в разделе Клавиатура Magic Keyboard для MacBook Pro.
Трекпад Force Touch. Управляйте MacBook Pro с помощью жестов. Вся поверхность трекпада работает как одна кнопка, поэтому место нажатия не имеет значения. Информацию о работе с жестами см. в разделе Трекпад MacBook Pro.