 Сообщения
Сообщения
С Сообщениями Вы всегда будете на связи. Общайтесь с одним или несколькими пользователями, обмениваясь текстовыми сообщениями, по аудио- и видеосвязи. Кроме того, Вы можете обмениваться файлами.
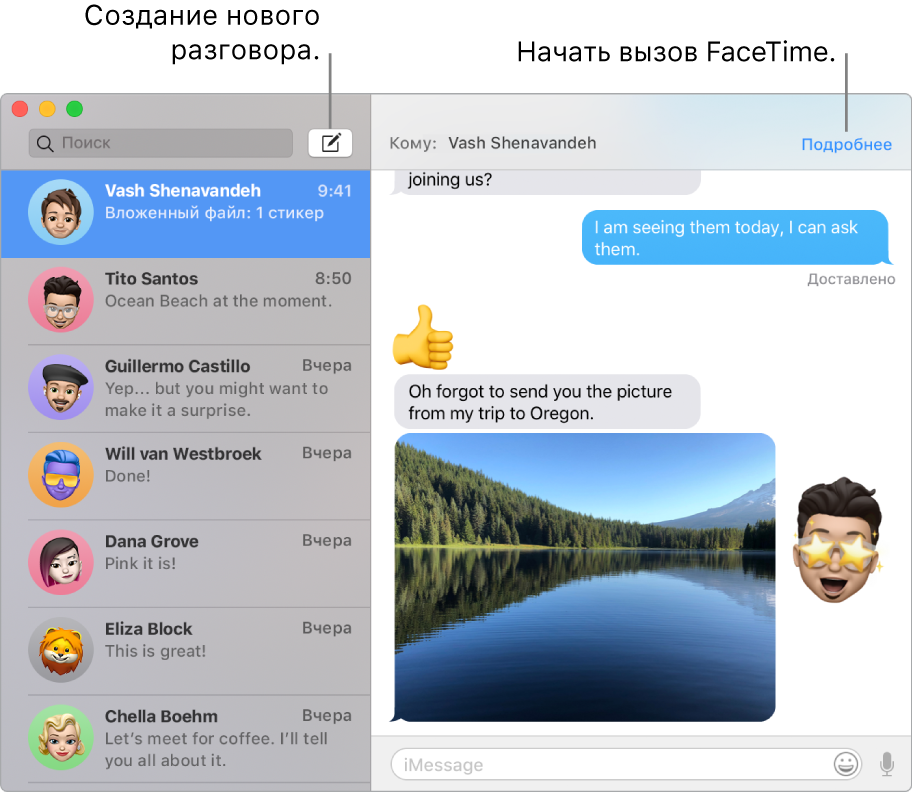
Войдите в учетную запись и отправляйте сообщения. Выполните вход со своим Apple ID, чтобы отправлять неограниченное количество сообщений — в том числе фотографий, Live Photo, видео и не только — другим пользователям, у которых есть Mac, iPhone, iPad, iPod touch или Apple Watch.
Совет. Можно также отправлять и получать сообщения SMS и MMS на Mac, если на iPhone (с iOS 8.1 или более новой версии) выполнен вход в Сообщения с тем же Apple ID. На iPhone откройте «Настройки» > «Сообщения», выберите «Переадресация» и коснитесь названия своего Mac, чтобы включить функцию «Переадресация». На Вашем компьютере Mac отобразится код активации. Введите его на своем iPhone и коснитесь «Разрешить».
Спросите Siri. Произнесите, например: «Отправь сообщение маме: я задержусь».
Веселитесь, отправляя сообщения. Оживите разговор, отвечая на сообщения большим эмодзи или с помощью функции Tapback. Чтобы добавить ответ Tapback, нажмите и удерживайте сообщение, затем выберите Tapback. Используйте стикеры, Digital Touch, невидимые чернила и рукописные сообщения для общения с друзьями с помощью устройства iOS, iPadOS или Apple Watch.
Когда слов недостаточно. Если Ваш собеседник пользуется FaceTime, Вы можете совершить аудио- или видеовызов FaceTime прямо из беседы в Сообщениях. Просто нажмите «Подробнее» в окне сообщения, затем нажмите кнопку «Видео» ![]() или «Аудио»
или «Аудио» ![]() .
.
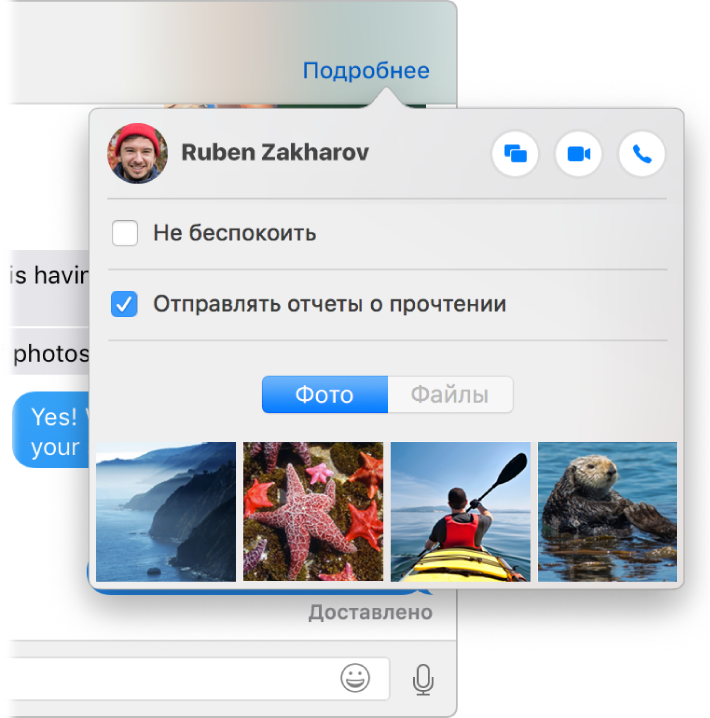
Общий доступ к Вашему экрану. Вы можете показать свой экран собеседнику(и наоборот). Можно даже открывать папки, создавать документы и копировать файлы, перетягивая их на рабочий стол на общем экране. Нажмите «Подробнее», затем нажмите кнопку общего доступа к экрану ![]() .
.
Использование Touch Bar. Коснитесь кнопки ![]() , чтобы создать сообщение. Коснитесь вариантов для ввода, чтобы добавить слова, а затем коснитесь
, чтобы создать сообщение. Коснитесь вариантов для ввода, чтобы добавить слова, а затем коснитесь ![]() , чтобы отобразить список эмодзи для вставки в сообщение. Нажмите сообщение в обсуждении, чтобы отобразить на панели Touch Bar различные ответы Tapback, а затем коснитесь нужного эффекта, чтобы добавить его в сообщение.
, чтобы отобразить список эмодзи для вставки в сообщение. Нажмите сообщение в обсуждении, чтобы отобразить на панели Touch Bar различные ответы Tapback, а затем коснитесь нужного эффекта, чтобы добавить его в сообщение.


Подробнее. См. Руководство пользователя приложения «Сообщения».