
Использование избранных почтовых ящиков в приложении «Почта» на Mac
Можно пометить почтовый ящик как избранный, чтобы получить к нему удобный доступ через раздел «Избранное» в боковом меню Почты или через строку «Избранное».
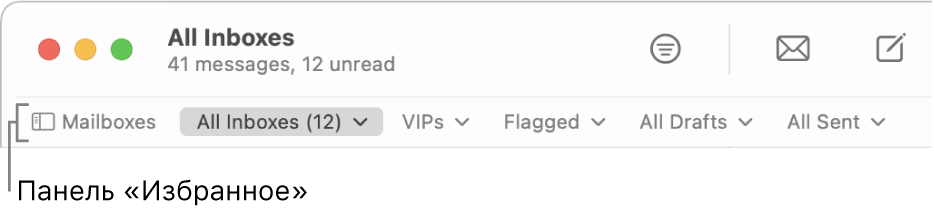
Совет. Чтобы показать или скрыть боковое меню Почты, выберите «Вид» > «Показать боковое меню» или «Вид» > «Скрыть боковое меню» или нажмите сочетание клавиш Control-Command-S. Чтобы показать или скрыть строку «Избранное», выберите «Вид» > «Показать строку “Избранное”» или «Вид» > «Скрыть строку “Избранное”» или нажмите сочетание клавиш Option-Shift-Command-H.
Добавление почтового ящика в Избранное
Откройте приложение «Почта»
 на Mac.
на Mac.Выполните любое из перечисленных ниже действий.
В боковом меню Почты. Перетяните почтовый ящик из другого раздела бокового меню в раздел «Избранное». Можно также нажать
 вверху раздела «Избранное», выбрать почтовый ящик во всплывающем меню (затемненные ящики уже добавлены в Избранное) и нажать «OK».
вверху раздела «Избранное», выбрать почтовый ящик во всплывающем меню (затемненные ящики уже добавлены в Избранное) и нажать «OK».В строке «Избранное». Перетяните почтовый ящик из бокового меню Почты в строку «Избранное».
В боковом меню Почты и строке «Избранное» отображаются одни и те же избранные почтовые ящики.
Использование избранного почтового ящика
Откройте приложение «Почта»
 на Mac.
на Mac.Выполните любое из перечисленных ниже действий.
Переход в избранный почтовый ящик. Нажмите избранный почтовый ящик в боковом меню Почты или строке «Избранное» или выберите пункт меню «Почтовый ящик» > «Перейти в избранный ящик», затем выберите почтовый ящик.
Перемещение сообщений в избранный почтовый ящик. Выберите одно или несколько сообщений в списке сообщений, затем перетяните их в избранный почтовый ящик в боковом меню Почты или строке «Избранное».
Перемещение сообщений из избранного почтового ящика. Выберите одно или несколько сообщений в избранном почтовом ящике, затем перетяните их в другой почтовый ящик или выберите «Сообщение» > «Переместить в» и выберите почтовый ящик.
Удаление почтового ящика из Избранного
Откройте приложение «Почта»
 на Mac.
на Mac.Выполните любое из перечисленных ниже действий.
В боковом меню Почты. В разделе «Избранное» нажмите почтовый ящик при нажатой клавише Control, затем выберите «Удалить из Избранного».
В строке «Избранное». Перетяните почтовый ящик из строки «Избранное». Визуальные и звуковые эффекты подтвердят, что он удален.