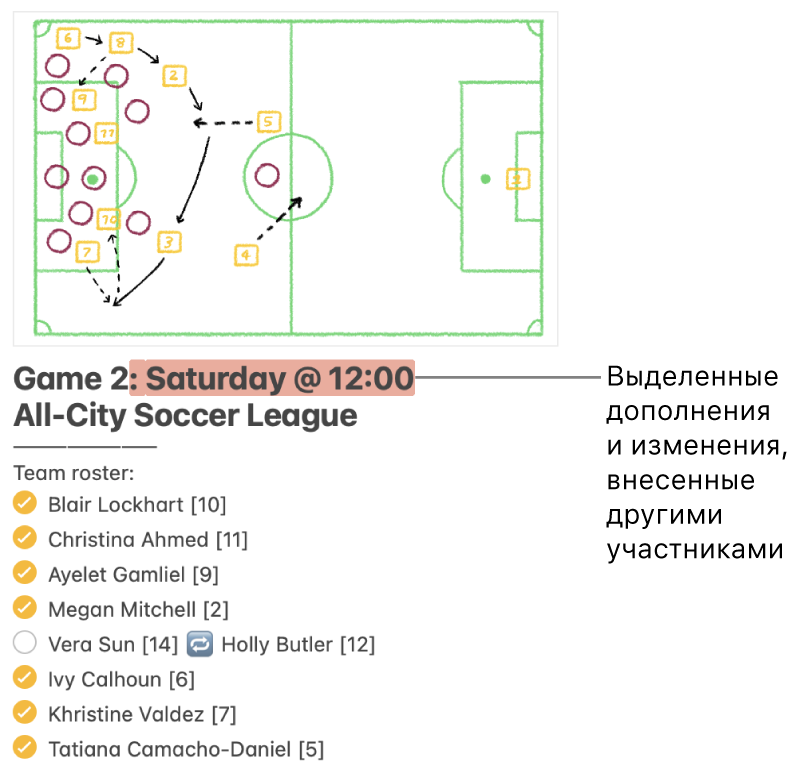Предоставление общего доступа к заметками и папкам на Mac
Если Вы используете обновленные заметки iCloud, Вы можете предоставить общий доступ к заметке или папке другим участникам и работать с ними совместно. Все пользователи, которых Вы добавляете, получают ссылку на открытие заметки или папки с заметками в приложении «Заметки» или на сайте iCloud.com. Когда Вы или другие участники вносите правки, все видят эти изменения, а также видят, кто внес эти изменения (изменения каждого участника выделяются своим цветом). Изменения сохраняются в iCloud, поэтому любой пользователь, которому доступна заметка или папка, всегда видит новейшую версию, когда бы он ее ни открыл.
Примечание. При нажатии кнопки ![]() пересылается только статическая копия заметки — получатели не могут вносить изменения в заметку или просматривать обновленную версию заметки, пока Вы им ее не отправите. См. раздел Отправка заметки через другие приложения.
пересылается только статическая копия заметки — получатели не могут вносить изменения в заметку или просматривать обновленную версию заметки, пока Вы им ее не отправите. См. раздел Отправка заметки через другие приложения.
Предоставление общего доступа к заметке или папке
В приложении «Заметки»
 на Mac нажмите заметку или папку, к которой Вы хотите предоставить доступ другим пользователям.
на Mac нажмите заметку или папку, к которой Вы хотите предоставить доступ другим пользователям.Примечание. Нельзя предоставить доступ к заблокированной заметке; папке с заблокированными заметками; заметке, к которой Вам предоставили доступ; или папке с заметкой, к которой Вам предоставили доступ.
Выполните одно из следующих действий.
Для заметки. Нажмите
 в панели инструментов. Можно также смахнуть двумя пальцами влево по заметке (в списке заметок) на трекпаде (на мыши Magic Mouse используйте один палец), затем нажать кнопку «Поделиться заметкой».
в панели инструментов. Можно также смахнуть двумя пальцами влево по заметке (в списке заметок) на трекпаде (на мыши Magic Mouse используйте один палец), затем нажать кнопку «Поделиться заметкой».Для папки. Нажмите кнопку «Ещё»
 рядом с папкой в боковом меню, затем выберите «Поделиться папкой».
рядом с папкой в боковом меню, затем выберите «Поделиться папкой».
Выберите способ отправки приглашения (например, AirDrop или приложение «Почта»).
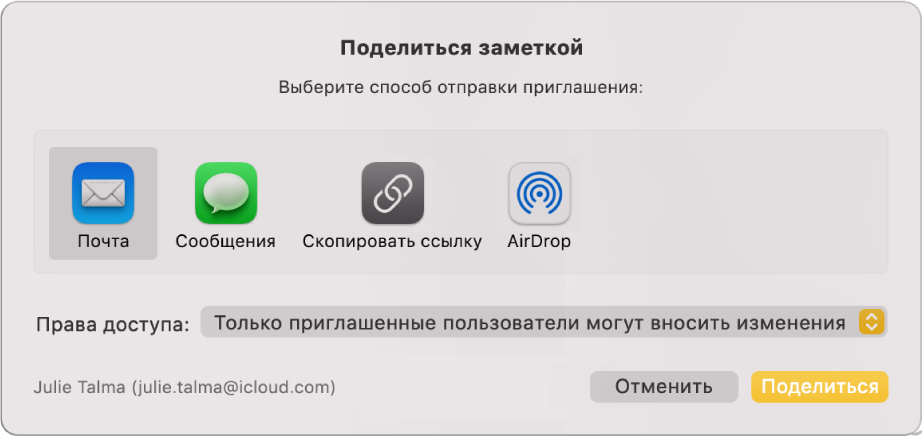
Если Вы выбрали способ, в котором это необходимо, добавьте получателей, выполнив следующее.
Введите имя, адрес e-mail или номер телефона для каждого получателя.
Нажмите кнопку добавления
 , если хотите выбрать получателя из приложения «Контакты».
, если хотите выбрать получателя из приложения «Контакты».
Во всплывающем меню «Права доступа» укажите, могут ли приглашенные Вами пользователи вносить изменения в заметку или папку с заметками либо только просматривать их.
Нажмите «Поделиться».
Если Вы предоставляете доступ через Почту или Сообщения, введите получателей после нажатия кнопки «Поделиться», затем нажмите «Отправить».

Управление заметками и папками, к которым Вы предоставили доступ
Будучи владельцем заметки или папки с общим доступом, Вы можете выбрать внешний вид выделенных фрагментов и уведомлений, которые появляются при внесении правок, редактировании заметки. добавлении или удалении заметок или подпапок и перемещении заметок или подпапок из главной папки. См. раздел Добавление и удаление папок.
Вы также можете приглашать других пользователей к совместной работе, удалять участников, закрывать общий доступ к заметкам и изменять права доступа для любого участника или всех участников.
В приложении «Заметки»
 на Mac нажмите общую заметку или папку, которой Вы хотите управлять, затем нажмите
на Mac нажмите общую заметку или папку, которой Вы хотите управлять, затем нажмите  в панели инструментов. Можно также смахнуть двумя пальцами влево по заметке (в списке заметок) на трекпаде (на мыши Magic Mouse используйте один палец), затем нажать кнопку «Управлять общей заметкой»
в панели инструментов. Можно также смахнуть двумя пальцами влево по заметке (в списке заметок) на трекпаде (на мыши Magic Mouse используйте один палец), затем нажать кнопку «Управлять общей заметкой»  .
.Если Вы пригласили пользователя, но он еще не принял приглашение, под его именем отображается надпись «Приглашен(а)».
Выполните одно из следующих действий.
Копирование ссылки. Нажмите «Скопировать ссылку».
Если Вы открыли заметку или папку, находящуюся внутри папки с общим доступом, скопированная ссылка будет вести на главную папку.
Примечание. Несмотря на то что владелец или любой участник могут скопировать ссылку для отправки другим пользователям, ссылкой могут воспользоваться только участники, которых пригласили открыть заметку.
Постоянное выделение изменений. Выберите «Выделить изменения».
Этот параметр можно настроить только для отдельной заметки, но не для папки с общим доступом.
Если выбран этот параметр, все правки участников выделяются цветом, который назначен соответствующему участнику. Если параметр не выбран, выделение вскоре пропадает.
Скрытие уведомлений об изменении. Выберите «Скрыть уведомления».
Этот параметр можно настроить только для отдельной заметки, но не для папки с общим доступом.
Если выбран этот параметр, Вы не будете получать уведомления, когда другие участники будут вносить изменения в эту заметку.
Приглашение других пользователей к совместной работе. Нажмите «Добавить пользователей», затем выполните необходимые действия для предоставления доступа к заметке или папке.
Если папка с общим доступом находится внутри другой папки с общим доступом, для внесения изменений нажмите «Показать общую папку».
Удалите участника. Наведите указатель на имя участника в окне, нажмите кнопку «Еще»
 , затем выберите «Закрыть доступ».
, затем выберите «Закрыть доступ».Если папка с общим доступом находится внутри другой папки с общим доступом, для внесения изменений нажмите «Показать общую папку».
Цвет кнопки «Еще» отличается для каждого участника.
Закрытие доступа к заметке или папке для всех участников. Нажмите «Закрыть доступ», затем нажмите «Продолжить».
Если папка или заметка с общим доступом находится внутри другой папки с общим доступом, для внесения изменений нажмите «Показать общую папку».
Заметка удаляется из списков заметок участников, а у Вас по-прежнему есть к ней доступ.
Изменение прав доступа для участников. Во всплывающем меню «Права доступа» укажите, могут ли участники вносить изменения в заметку или папку с заметками либо только просматривать их.
Если папка или заметка с общим доступом находится внутри другой папки с общим доступом, для внесения изменений нажмите «Показать общую папку».
Чтобы изменить права доступа для одного участника, наведите указатель на имя участника, нажмите кнопку «Еще»
 , затем выберите «Может вносить изменения» или «Только просмотр».
, затем выберите «Может вносить изменения» или «Только просмотр».
Изменение заметки или папки, к которой Вам предоставлен доступ
Доступные Вам действия зависят от разрешений, которые Вам предоставил владелец общей заметки или папки.
Если у Вас есть только разрешение на просмотр Вы можете удалить себя из заметки, скопировать ссылку и выбрать внешний вид выделенных фрагментов и уведомлений, которые появляются при внесении правок.
Если у Вас есть разрешение на внесение правок Вы можете делать все вышеперечисленное, а также редактировать заметку, добавлять или удалять заметки или подпапки и перемещать заметки или подпапки из главной папки. См. раздел Добавление и удаление папок.
В приложении «Заметки»
 на Mac нажмите общую заметку или папку, которой Вы хотите управлять, затем нажмите
на Mac нажмите общую заметку или папку, которой Вы хотите управлять, затем нажмите  в панели инструментов. Можно также смахнуть двумя пальцами влево по заметке (в списке заметок) на трекпаде (на мыши Magic Mouse используйте один палец), затем нажать кнопку «Управлять общей заметкой»
в панели инструментов. Можно также смахнуть двумя пальцами влево по заметке (в списке заметок) на трекпаде (на мыши Magic Mouse используйте один палец), затем нажать кнопку «Управлять общей заметкой»  .
.Выполните одно из следующих действий.
Удаление себя из участников. Наведите указатель на свое имя, нажмите кнопку «Еще»
 , затем выберите «Удалить меня».
, затем выберите «Удалить меня».Если заметка находится в общей папке, нажмите «Показать общую папку», наведите указатель на свое имя, нажмите кнопку «Еще»
 , затем выберите «Удалить меня».
, затем выберите «Удалить меня».Копирование ссылки. Нажмите «Скопировать ссылку».
Если Вы открыли заметку или папку, находящуюся внутри папки с общим доступом, скопированная ссылка будет вести на главную папку.
Примечание. Несмотря на то что владелец или любой участник могут скопировать ссылку для отправки другим пользователям, ссылкой могут воспользоваться только участники, которых пригласили открыть заметку.
Постоянное выделение изменений. Выберите «Выделить изменения».
Этот параметр можно настроить только для отдельной заметки, но не для папки с общим доступом.
Если выбран этот параметр, все правки участников выделяются цветом, который назначен соответствующему участнику. Если параметр не выбран, выделение вскоре пропадает.
Скрытие уведомлений об изменении. Выберите «Скрыть уведомления».
Этот параметр можно настроить только для отдельной заметки, но не для папки с общим доступом.
Если выбран этот параметр, Вы не будете получать уведомления, когда другие участники будут вносить изменения в эту заметку.
Совместная работа над общей заметкой
Чтобы открыть заметку, выполните одно из следующих действий.
Если доступ к заметке открыли Вы. Выберите заметку в приложении «Заметки»
 на Mac или на сайте iCloud.com.
на Mac или на сайте iCloud.com.Если Вы получили доступ к заметке от другого пользователя. Нажмите полученную ссылку, затем нажмите «Открыть».
Примечание. В целях безопасности Вы можете открыть заметку только, если адрес электронной почты или номер телефона, использованный для отправки Вам приглашения, связан с Вашим Apple ID. Если это не так, Вам нужно будет сначала добавить свой адрес электронной почты или номер телефона в Apple ID. См. раздел Подтверждение адреса электронной почты или номера телефона для открытия общего объекта.
После первого открытия заметки она остается в Вашем списке заметок.
Отредактируйте заметку.
Все участники, у которых открыта заметка, могут видеть изменения, которые вносите Вы и другие участники, практически в реальном времени. Когда участник вносит изменение, появляется выделение. Если Вы не открыли заметку и кто-то вносит в нее изменения, слева от этой заметки в Вашем списке или галерее заметок отображается небольшая желтая точка.