
Создание оглавления в Pages на iPad
Для удобной навигации по документу Pages создает автоматически обновляемое оглавление. Элементы оглавления являются ссылками: Вы можете коснуться любого элемента для перехода к соответствующей странице. В текстовом документе можно также вставить одно или несколько автоматически обновляемых оглавлений на страницы документа.
Оглавление создается на основе стилей абзаца, используемых в документе. Например, если применить стиль «Заголовок» к названиям глав, а затем к оглавлению, названия соответствующих глав появятся в оглавлении. Когда Вы редактируете содержимое, оглавление обновляется соответствующим образом.
При экспорте документа в формат PDF или EPUB оглавление включается для приложений для чтения (например, Apple Books), поддерживающих навигацию.
Создание оглавления
Вы можете выбрать, какие стили абзаца включать в оглавление, и изменить отступы.
Примените стили абзацев к тексту, который должен быть включен в оглавление (если Вы этого еще не сделали).
Коснитесь
 вверху экрана.
вверху экрана.Чтобы изменить оглавление, коснитесь «Редактировать» в правом верхнем углу оглавления, затем выполните любое из указанных ниже действий.
Изменение стилей абзаца, включенных в оглавление. Коснитесь кружков напротив стилей абзаца, которые должны быть включены в оглавление.
Изменение отступа перед элементами оглавления. Коснитесь кнопки отступа или выступа справа от выбранного стиля. Если кнопка недоступна, элемент нельзя переместить в этом направлении.
Завершив внесение изменений, коснитесь «Готово», чтобы закрыть элементы управления стилями.
Чтобы закрыть оглавление, коснитесь в любом месте документа. Если Вы работает над документом совместно с другими пользователями, то любые изменения, внесенные Вами или другими пользователями в оглавление, отображаются только после его повторного открытия.
Вставка оглавления в текстовый документ
В текстовый документ можно добавить оглавление для всего документа либо для каждого раздела или каждой части документа.
Примените стили абзацев к тексту, который должен быть включен в оглавление (если Вы этого еще не сделали).
Коснитесь
 вверху экрана.
вверху экрана.В правом верхнем углу окна оглавления коснитесь «Редактировать», затем выберите стили абзацев, которые нужно включить в оглавление.
По завершении коснитесь документа, чтобы закрыть элементы управления.
Коснитесь внутри документа, чтобы поместить точку вставки в том месте, где Вы хотите вставить оглавление.
Коснитесь
 , затем коснитесь «Вставить оглавление» (внизу окна оглавления).
, затем коснитесь «Вставить оглавление» (внизу окна оглавления).Примечание. Если кнопка «Оглавление» не отображается, убедитесь, что Вы правильно разместили точку вставки. Если эта кнопка по-прежнему не отображается, возможно, документ является документом с макетом страницы, а не текстовым документом, и в него невозможно добавить оглавление.
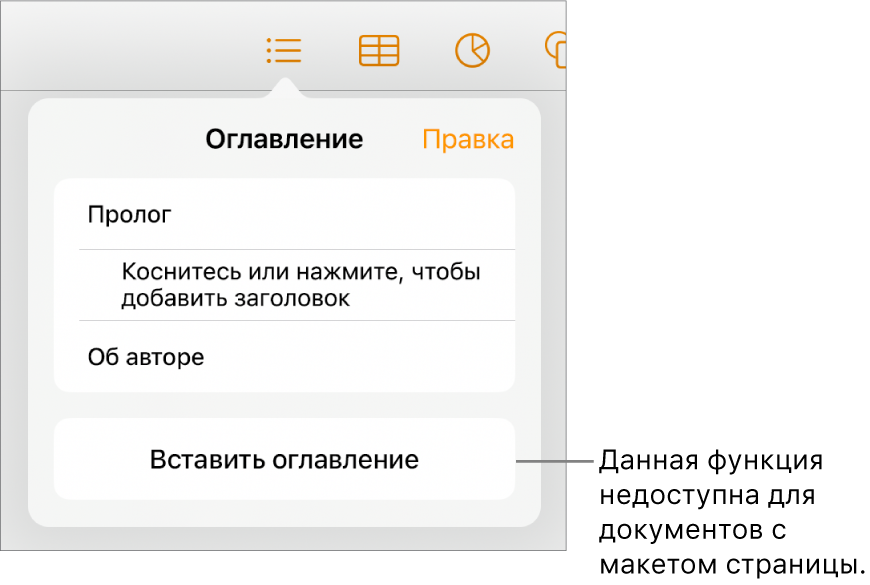
Оглавление отображается в документе в точке вставки и обведено синей рамкой, показывающей, что оно выбрано.

Выполните одно из указанных ниже действий.
Задание интервала для оглавления. Если Вы добавляете несколько оглавлений, коснитесь
 , затем коснитесь одного из вариантов оглавления «Весь документ», «Этот раздел» или «До следующего оглавления».
, затем коснитесь одного из вариантов оглавления «Весь документ», «Этот раздел» или «До следующего оглавления».Форматирование текста. Коснитесь оглавления, чтобы выбрать его текст, коснитесь
 , коснитесь вкладки «Текст» и внесите нужные Вам изменения, используя элементы управления в разделе «Шрифт».
, коснитесь вкладки «Текст» и внесите нужные Вам изменения, используя элементы управления в разделе «Шрифт».Выключение номеров страниц. Коснитесь оглавления, чтобы выбрать его текст, коснитесь
 , коснитесь вкладки «Текст» и выключите «Номера страниц».
, коснитесь вкладки «Текст» и выключите «Номера страниц».
Настройка стилей абзаца во вставленном оглавлении
В текстовом документе со вставленным оглавлением стили абзаца, выбранные в панели оглавления, автоматически отображаются во вставленном оглавлении. Если Вы не хотите использовать одинаковые стили в обоих местах, можно настроить стили во вставленном оглавлении.
Коснитесь оглавления в документе, чтобы выбрать его.
Коснитесь
 , затем коснитесь «Настроить стили».
, затем коснитесь «Настроить стили».Примечание. Когда Вы коснулись «Настроить стили», сделанный выбор невозможно отменить. Для совпадения оглавлений Вам придется редактировать их вручную.
Выберите стили абзаца, которые должны быть включены в оглавление.
По завершении коснитесь документа, чтобы закрыть элементы управления.