
Отправляйте тесты в приложении «Задания»
Отправьте элемент «Оценочная работа», чтобы проверить, как хорошо ученики понимают концепцию, тему или урок. Ваши ученики могут просматривать оценочные работы для всех своих уроков, чтобы отслеживать результаты тестов и любые отзывы или оценки, которые Вы предоставляете.
Можно отправить оценочную работу всему классу или отдельным ученикам с учетом их потребностей. В приложении «Задания» не поддерживается отправка оценочной работы нескольким классам. Чтобы назначить одинаковый документ нескольким классам, создайте копию оценочной работы и отправьте ее другому классу.
Если в классе несколько учителей, отправленные или запланированные Вами оценочные работы будут видны и доступны для редактирования всем учителям. Черновики оценочных работ видны только Вам.
Примечание. Чтобы отправить оценочную работу, требуется подключение к Интернету. Если подключение к интернету прервано, можно сохранить работу как черновик и отправить позже.
Отправление оценочной работы в приложении «Задания»
В приложении «Задания»
 нажмите
нажмите  рядом с разделом «Оценочные работы» на боковой панели.
рядом с разделом «Оценочные работы» на боковой панели.Выполните одно из действий, описанных ниже.
Чтобы импортировать существующий файл, нажмите «Импортировать файл», найдите файл или перейдите к нему, а затем нажмите его, чтобы импортировать контент.
Чтобы использовать бумажный документ, нажмите «Отсканировать документ», а затем разместите документ перед камерой устройства. Подробнее
Примечание. Вы можете импортировать файлы PDF, Pages, Numbers, Keynote, Google Документов, Google Таблиц, Google Презентаций и изображения для создания оценочных работ в приложении «Задания».
Приложение «Задания» превращает Ваш документ в оценочную работу.
Используйте инструменты разметки, чтобы добавить дополнительные примечания или информацию, затем нажмите «Назначить».
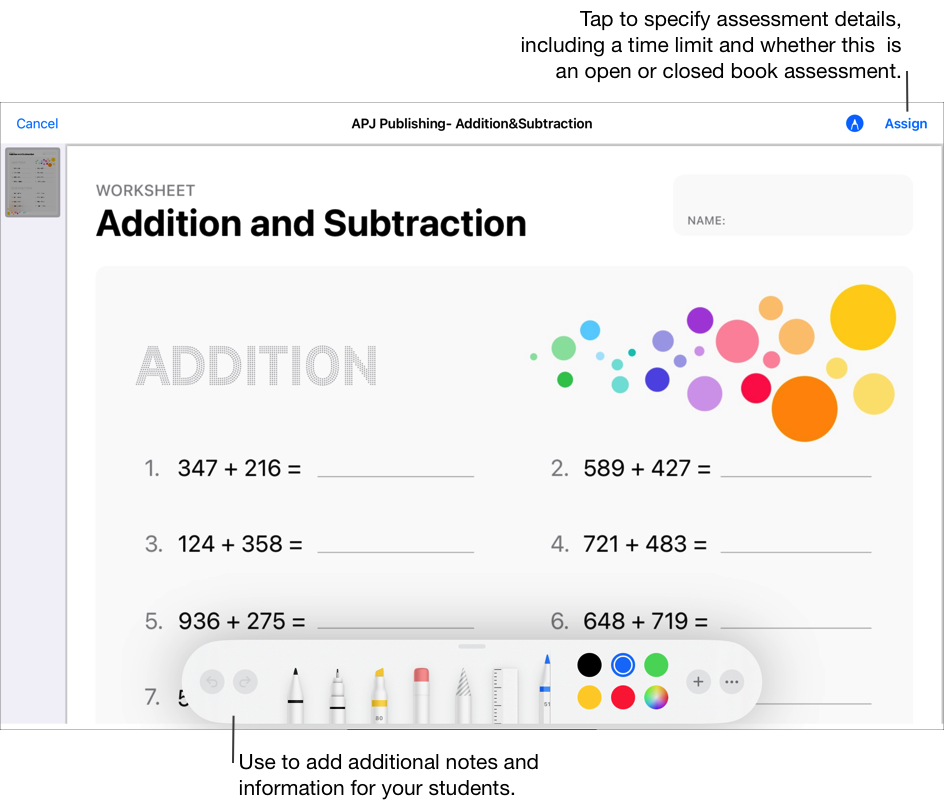
Нажмите «Получатель», выберите урок, добавьте весь класс или учеников по отдельности, а затем нажмите «Готово».
Введите название оценочной работы, а затем добавьте инструкции.
Чтобы установить срок выдачи оценочной работы, нажмите «Выдать», выберите дату и время отправки оценочной работы, затем нажмите «Готово».
Тем самым Вы можете заранее создать оценочную работу и указать точную дату и время, когда она будет отправлена ученикам.
Чтобы изменить срок сдачи, нажмите срок сдачи, выберите нужную дату и время, затем нажмите «Готово».
Если назначен срок сдачи оценочной работы, любые работы учеников, сданные после этого срока, считаются просроченными. Чтобы отключить дату сдачи, нажмите
 .
.Нажмите «Другие параметры» и выполните одно из следующих действий.
Чтобы указать максимальное количество времени, отведенное ученику на прохождение теста, выберите пункт «Ограничение по времени», а затем выберите время.
Чтобы определить уровень помощи, необходимый Вашим ученикам, нажмите всплывающее меню «Режим оценочной работы», затем выберите «В виде открытой книги» или «В в виде закрытой книги».
Оценочная работа в виде открытой книги. Позволяет ученикам использовать другие ресурсы и программы за пределами приложения «Задания», пока они выполняют свою оценочную работу.
Оценочная работа в виде закрытой книги. Не позволяет учащимся пользоваться другими ресурсами или закрывать оценочную работу, пока они не сдадут ее.
В таком режиме устройства iPad учеников блокируются в приложении «Задания». Они разблокируются, когда ученики сдадут свои работы или по истечении восьми часов.
Выполните одно из действий, описанных ниже.
Когда будете готовы отправить оценочную работу, нажмите «Отправить».
Если вы установили срок выдачи, нажмите «Запланировать». Приложение «Задания» сохраняет оценочную работу, чтобы отправить ее в указанную дату и время.
Если оценочная работа еще не готова к отправке или Вы не хотите запланировать время ее отправки прямо сейчас, нажмите «Закрыть» и затем «Сохранить как черновик», чтобы сохранить работу в виде черновика и отправить позже.
Отправка оценочной работы в другом приложении для iPadOS
Откройте приложение для iPadOS, в котором включена функция «Поделиться c Заданиями», затем откройте файл, который нужно использовать в рамках оценочной работы.
Вы можете создавать оценочные работы с использованием файлов PDF, Pages, Numbers, Keynote, Google Документов, Google Таблиц, Google Презентаций и изображений.
Нажмите «Поделиться».
В первом разделе вариантов общего доступа нажмите «Задания» (при необходимости смахните влево для просмотра дополнительных вариантов).
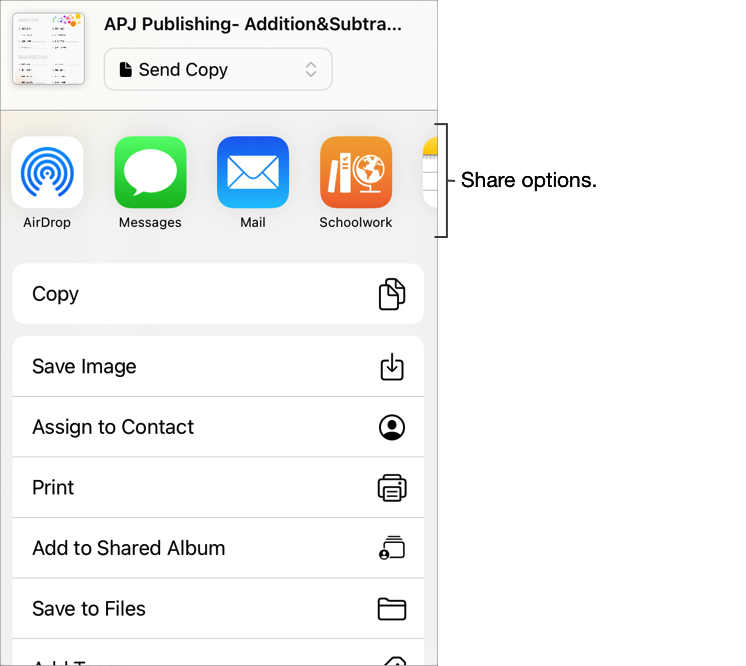
Введите название оценочной работы, нажмите всплывающее меню «Тип», если применимо, выберите «Оценочная работа», а затем — «Создать».
Приложение «Задания» создает черновик оценочной работы, используя выбранный Вами файл.
Нажмите «Недавние действия» в приложении «Задания», затем откройте черновик оценочной работы.
Используйте инструменты разметки, чтобы добавить дополнительные примечания или информацию, затем нажмите «Назначить».
Редактирование сведений об оценочной работе. Добавляйте, удаляйте и обновляйте данные о получателях, названиях, инструкциях, датах отправки, сроках сдачи и вариантах.
Чтобы отправить обновленную оценочную работу, нажмите «Отправить».
Если вы установили срок выдачи, нажмите «Запланировать». Приложение «Задания» сохраняет оценочную работу, чтобы отправить ее в указанную дату и время.
Отправка оценочной работы с помощью файла Common Cartridge
В приложении «Задания»
 нажмите «Недавние действия», «Оценочные работы» или выберите урок на боковой панели, затем нажмите
нажмите «Недавние действия», «Оценочные работы» или выберите урок на боковой панели, затем нажмите 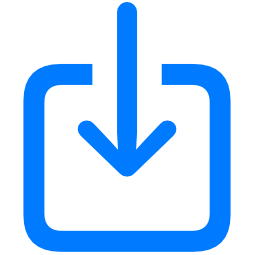 iв правом верхнем углу.
iв правом верхнем углу.Найдите файл или перейдите к файлу, затем нажмите его, чтобы импортировать контент.
Можно импортировать контент из файла Common Cartridge (CC 1.0–1.3). См. страницу Common Cartridge.
Нажмите «Недавние действия», затем откройте черновик оценочной работы.
Используйте инструменты разметки, чтобы добавить дополнительные примечания или информацию, затем нажмите «Назначить».
Редактирование сведений об оценочной работе. Добавляйте, удаляйте и обновляйте данные о получателях, названиях, инструкциях, датах отправки, сроках сдачи и вариантах.
Примечание
Размер файлов оценочной работы не может превышать 20 мегабайт (Мб).
Если Вы нажмете кнопку «Принять», когда кто-то поделится с Вами оценочной работой с помощью AirDrop, приложение «Задания» автоматически импортирует контент в качестве нового черновика оценочной работы.
Ученики и другие учителя не увидят импортированные оценочные работы, пока Вы не добавите получателей и название оценочной работы, а затем не отправите ее.