Контроль воспроизведения на Apple TV
Вы контролируете воспроизведение независимо от того, смотрите ли Вы телешоу или фильм, слушаете музыку или подкаст.
Воспроизведение или приостановка
Siri Remote (2‑го поколения или новее). Нажмите центр сенсорной панели или нажмите кнопку воспроизведения/паузы
 .
.Siri Remote (1‑го поколения). Нажмите сенсорную поверхность или нажмите кнопку воспроизведения/паузы
 .
.
Когда Вы приостанавливаете воспроизведение, появляются элементы управления воспроизведением, где показано пройденное и оставшееся время.
Отображение экранных элементов управления воспроизведением
Во время воспроизведения фильма или телешоу можно отобразить экранные элементы управления, где показано пройденное время, оставшееся время и другие параметры.
Siri Remote (2‑го поколения или новее). Нажмите вверх на кольце сенсорной панели или положите палец на сенсорную панель.
Siri Remote (1‑го поколения). Положите палец на сенсорную поверхность.
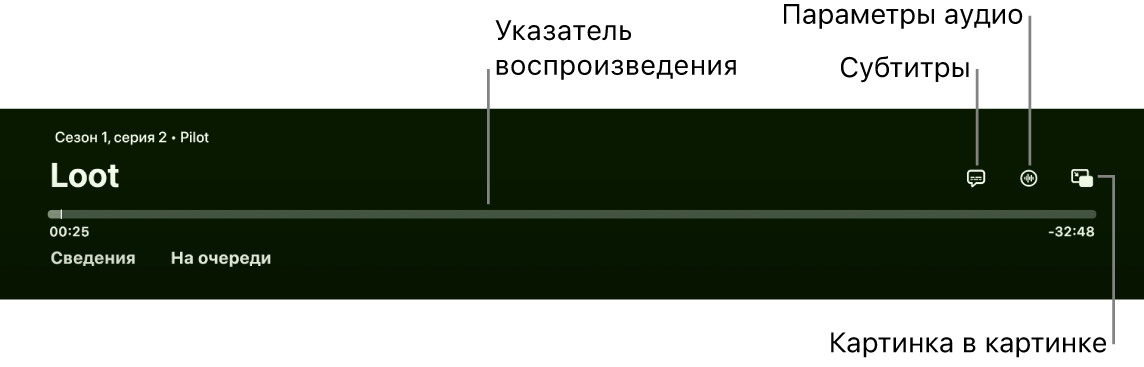
Дополнительную информацию о параметрах управления воспроизведением см. в разделах Включение субтитров или скрытых субтитров (при наличии), Включение режима «Картинка в картинке» и Изменение параметров аудио во время воспроизведения.
Перемотка вперед или назад
Поддерживается несколько способов быстрого перемещения по видео вперед или назад. Во время воспроизведения на пульте Siri Remote можно выполнять перечисленные ниже действия.
Переход назад или вперед на 10 секунд. Нажмите влево или вправо на кольце сенсорной панели (на пульте Siri Remote 2-го поколения или новее) или разместите палец на сенсорной поверхности, затем нажмите влево или вправо (на пульте Siri Remote 1-го поколения). Нажмите еще раз, чтобы перейти вперед еще на 10 секунд.
Непрерывная перемотка назад или вперед. Нажмите влево или вправо на кольце сенсорной панели (на пульте Siri Remote 2-го поколения или новее) или на сенсорной поверхности (на пульте Siri Remote 1-го поколения) и удерживайте палец. Нажмите влево или вправо несколько раз подряд для последовательного изменения скорости перемотки назад или вперед (2x, 3x, 4x). Нажмите центр сенсорной панели или нажмите кнопку воспроизведения/паузы
 , чтобы возобновить воспроизведение.
, чтобы возобновить воспроизведение.
Прокрутка видео вперед или назад на шкале воспроизведения
Чтобы найти сцену, можно прокручивать миниатюры видео назад или вперед на шкале воспроизведения.
Чтобы приостановить видео, нажмите кнопку воспроизведения/паузы
 либо нажмите центр сенсорной панели (на пульте Siri Remote 2-го поколения или новее) или сенсорную поверхность (на пульте Siri Remote 1-го поколения).
либо нажмите центр сенсорной панели (на пульте Siri Remote 2-го поколения или новее) или сенсорную поверхность (на пульте Siri Remote 1-го поколения).Над шкалой воспроизведения в нижней части экрана появляется небольшая миниатюра предварительного просмотра.
Выполните одно из описанных ниже действий.
Siri Remote (2‑го поколения или новее). Смахните влево или вправо, чтобы переместиться назад или вперед. Для более точного управления проводите пальцем по кольцу сенсорной панели против часовой стрелки или по часовой стрелке.
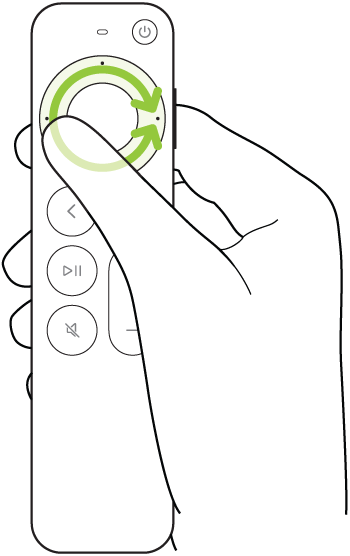
Siri Remote (1‑го поколения). Смахните влево или вправо, чтобы переместиться назад или вперед.
Выполните одно из описанных ниже действий.
Начать воспроизведение с выбранной точки. Нажмите центр сенсорной панели или сенсорную поверхность.
Отменить и вернуться в исходную точку. Нажмите кнопку «Назад»
 (на пульте Siri Remote 2-го поколения или новее) или кнопку
(на пульте Siri Remote 2-го поколения или новее) или кнопку 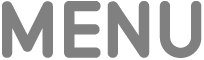 (на пульте Siri Remote 1-го поколения).
(на пульте Siri Remote 1-го поколения).
Получение дополнительной информации или переход в раздел «На очереди»
Во время воспроизведения можно получать дополнительную информацию о фильме или телешоу и переходить в список раздела «На очереди».
Siri Remote (2‑го поколения или новее). Нажмите вниз на кольце сенсорной панели, чтобы сразу перейти на вкладку «Информация», или положите палец на сенсорную панель, чтобы отобразить элементы управления воспроизведением, затем смахните вниз, чтобы отобразить вкладки «Информация» и «На очереди».
Siri Remote (1‑го поколения). Отобразите элементы управления воспроизведением, затем смахните вниз, чтобы отобразить вкладки «Информация» и «На очереди».
Некоторые фильмы содержат вкладку «Главы», которая отображается вместе с вкладкой «Информация». Чтобы перейти к определенной главе, перейдите к разделу «Главы», затем выберите главу.
Включение субтитров или скрытых субтитров (при наличии)
Во время воспроизведения можно включить субтитры или скрытые субтитры.
Siri Remote (2‑го поколения или новее). Отобразите элементы управления воспроизведением, затем выберите кнопку «Субтитры»
 и выберите нужный вариант.
и выберите нужный вариант.Siri Remote (1‑го поколения). Отобразите элементы управления воспроизведением, затем выберите кнопку «Субтитры»
 и выберите нужный вариант.
и выберите нужный вариант.
Включение режима «Картинка в картинке»
Фильмы или телешоу можно воспроизводить в небольшом окне, которое остается на переднем плане, когда Вы просматриваете другой контент на Apple TV.
Примечание. Режим «Картинка в картинке» может быть доступен не во всех приложениях. За информацией о его доступности обращайтесь к разработчику приложения.
В приложении Apple TV
 или другом приложении выберите фильм или телешоу, чтобы начать его воспроизведение.
или другом приложении выберите фильм или телешоу, чтобы начать его воспроизведение.Во время воспроизведения выполните одно из указанных действий.
Siri Remote (2‑го поколения или новее). Отобразите элементы управления воспроизведением, затем выберите кнопку «Картинка в картинке»
 .
.Siri Remote (1‑го поколения). Отобразите элементы управления воспроизведением, затем выберите кнопку «Картинка в картинке»
 .
.Текущий фильм или телешоу перемещается в небольшое окно просмотра в углу экрана.
В основной области экрана перейдите к другому телешоу или фильму и выберите его для одновременного воспроизведения.
Новое видео воспроизводится в полноэкранном режиме позади небольшого окна в углу.
Во время воспроизведения выполните любое из указанных действий для управления режимом «Картинка в картинке» из меньшего окна.

Смотреть «Укрытие» и «Захваченный рейс» в приложении Apple TV Переключение между аудиодорожками большего и меньшего окон. Нажмите кнопку TV
 на пульте Siri Remote. Чтобы снова воспроизводить аудиодорожку большего окна, нажмите кнопку «Назад»
на пульте Siri Remote. Чтобы снова воспроизводить аудиодорожку большего окна, нажмите кнопку «Назад»  (на пульте Siri Remote 2-го поколения или новее) или кнопку
(на пульте Siri Remote 2-го поколения или новее) или кнопку 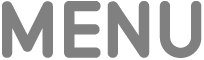 (на пульте Siri Remote 1-го поколения).
(на пульте Siri Remote 1-го поколения). Перемещение окна просмотра в любой угол экрана. Нажмите кнопку TV
 на пульте Siri Remote, затем выберите кнопку перемещения
на пульте Siri Remote, затем выберите кнопку перемещения  на экране, чтобы переместить окно просмотра в другой угол. Снова нажмите эту кнопку для перемещения окна просмотра в следующий угол — и так далее.
на экране, чтобы переместить окно просмотра в другой угол. Снова нажмите эту кнопку для перемещения окна просмотра в следующий угол — и так далее.Возврат в полноэкранный режим. Нажмите кнопку TV
 на пульте Siri Remote, затем выберите кнопку полноэкранного режима
на пульте Siri Remote, затем выберите кнопку полноэкранного режима  .
.Завершение просмотра и закрытие окна просмотра. Нажмите кнопку TV
 на пульте Siri Remote, затем выберите кнопку закрытия
на пульте Siri Remote, затем выберите кнопку закрытия  .
.
Для управления режимом «Картинка в картинке» из большего окна отобразите элементы управления воспроизведением, затем выберите кнопку «Картинка в картинке»
 и выполните любое из перечисленных ниже действий.
и выполните любое из перечисленных ниже действий.Переключение большего и меньшего окон. Выберите «Переключить»
 во всплывающем меню.
во всплывающем меню.Перемещение окна просмотра в любой угол экрана. Выберите «Переместить»
 во всплывающем меню, чтобы переместить окно просмотра в другой угол. Снова нажмите эту кнопку для перемещения окна просмотра в следующий угол — и так далее.
во всплывающем меню, чтобы переместить окно просмотра в другой угол. Снова нажмите эту кнопку для перемещения окна просмотра в следующий угол — и так далее.Закрытие меньшего окна. Выберите «Закрыть»
 во всплывающем меню.
во всплывающем меню.
Чтобы продолжить просмотр в режиме «Картинка в картинке», нажмите кнопку «Назад»
 (на пульте Siri Remote 2-го поколения или новее) или кнопку
(на пульте Siri Remote 2-го поколения или новее) или кнопку 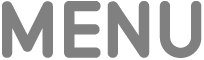 (на пульте Siri Remote 1-го поколения).
(на пульте Siri Remote 1-го поколения).