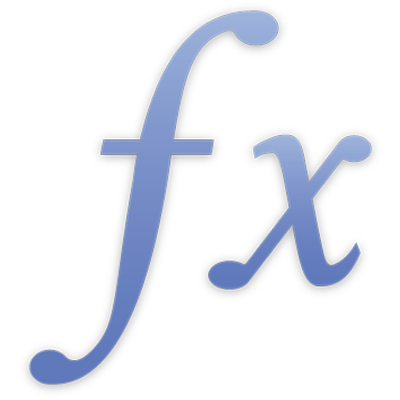
COUNTIF
Funkcia COUNTIF vráti počet buniek v množine, ktoré vyhovujú danej podmienke.
COUNTIF(testovacie pole; podmienka)
testovacie pole: Množina obsahujúca hodnoty, ktoré sa majú testovať. testovacie pole môže obsahovať akékoľvek hodnoty.
podmienka: Výraz, ktorý porovnáva alebo testuje hodnoty a vracia booleovskú hodnotu TRUE alebo FALSE. podmienka môže obsahovať porovnávacie operátory, konštanty, zlučovací operátor, odkazy a wildcards (náhradné znaky). Wildcards môžete použiť namiesto jedného alebo viacerých znakov vo výraze. Môžete použiť znak ? (otáznik), ktorý bude predstavovať jeden znak, znak * (hviezdička), ktorý bude predstavovať niekoľko znakov a znak ~ (vlnovka), ktorým uvediete, že nasledujúci znak má byť zhodný a nie použitý ako wildcard. podmienka môže namiesto wildcards obsahovať aj funkciu REGEX.
Poznámky
Každá hodnota testovacieho poľa sa porovná s podmienkou. Ak hodnota spĺňa podmienku, pridá sa do počtu.
Príklady |
|---|
Informácie v nasledujúcej tabuľke nie sú zmysluplné, ale slúžia na ilustráciu typu argumentov, ktoré funkcia COUNTIF zahrňuje do výsledkov. Daná je nasledujúca tabuľka: |
A | B | C | D | |
|---|---|---|---|---|
1 | 100 | 200 | 300 | 400 |
2 | lorem | ipsum | dolor | sit |
3 | 100 | 200 | 300 | sit |
4 | TRUE | TRUE | FALSE | FALSE |
5 | 200 | 400 |
=COUNTIF(A1:D1, ">0") vráti hodnotu 4, pretože všetky bunky v množine majú hodnotu väčšiu ako 0. =COUNTIF(A1:D1; “<>100”) vráti hodnotu 3, pretože tri bunky v množine majú hodnotu, ktorá je iná ako 100. Môžete tiež použiť operátor ≠. =COUNTIF(A3:D3; “>=100”) vráti hodnotu 3, pretože všetky tri čísla sú väčšie ako alebo sa rovnajú 100 a textová hodnota sa pri porovnávaní ignoruje. Môžete tiež použiť operátor ≥. =COUNTIF(A1:D5; “=ipsum”) vráti hodnotu 1, pretože testovací reťazec „ipsum“ sa v množine odkazovanej rozsahov vyskytuje jedenkrát. =COUNTIF(A1:D5; “=*t”) vráti hodnotu 2, pretože koniec reťazca s písmenom „t“ sa v množine odkazovanej rozsahom nachádza dvakrát. |
Príklad s použitím funkcie REGEX |
|---|
Daná je nasledujúca tabuľka: |
A | B | |
|---|---|---|
1 | 45 | marina@example.com |
2 | 41 | Aaron |
3 | 29 | michael@example.com |
4 | 64 | katrina@example.com |
5 | 12 | Sarah |
=COUNTIF(B1:B5; REGEX(“([A-Z0-9a-z._%+-]+)@([A-Za-z0-9.-]+\.[A-Za-z]{2,4})”)) vráti počet buniek v B1:B5, ktoré obsahujú emailovú adresu. |
Príklad – výsledky prieskumu |
|---|
Tento príklad ilustruje viaceré prípady, ktoré sa používajú pri štatistických funkciách. Je založený na hypotetickom prieskume. Prieskum bol krátky (iba päť otázok) a mal veľmi obmedzený počet respondentov (10). Na každú otázku je možné odpovedať na škále 1 až 5 (napríklad v rozsahu od „nikdy“ po „vždy“) alebo na ňu neodpovedať. Každému prieskumu bolo pred odoslaním priradené číslo (ID#). V nasledujúcej tabuľke sú zobrazené výsledky. Otázky, ktoré boli zodpovedané mimo povoleného rozsahu (nesprávne) alebo sa na ne neodpovedalo, sú v tabuľke označené prázdnou bunkou. |
A | B | C | D | E | F | |
|---|---|---|---|---|---|---|
1 | ID# | Q1 | Q2 | Q3 | Q4 | Q5 |
2 | 101 | 5 | 4 | 4 | 3 | 4 |
3 | 105 | 3 | 2 | 2 | 3 | 3 |
4 | 102 | 4 | 4 | 4 | 4 | |
5 | 104 | 3 | 4 | 2 | 4 | 3 |
6 | 107 | 4 | 3 | 3 | ||
7 | 106 | 4 | 3 | 3 | 4 | |
8 | 109 | 3 | 4 | 1 | 3 | 4 |
9 | 111 | 5 | 2 | 2 | 5 | 3 |
10 | 121 | 4 | 2 | 3 | 3 | 4 |
11 | 115 | 3 | 3 | 3 | 3 |
Na ilustráciu niektorých funkcií predpokladajme, že číslica prieskumu obsahuje abecednú predponu, a že škála bola A-E namiesto 1-5. Tabuľka bude potom vyzerať nasledovne: |
A | B | C | D | E | F | |
|---|---|---|---|---|---|---|
1 | ID# | Q1 | Q2 | Q3 | Q4 | Q5 |
2 | 101 | E | D | D | C | D |
3 | 105 | C | B | B | C | C |
4 | 102 | D | D | D | D | |
5 | 104 | C | D | B | D | C |
6 | 107 | D | C | C | ||
7 | 106 | D | C | C | D | |
8 | 109 | C | D | A | C | D |
9 | 111 | E | B | B | E | C |
10 | 121 | D | B | C | D | |
11 | 115 | C | C | C | C | C |
Pomocou tejto tabuľky s dátami a niektorých dostupných štatistických funkcií môžete zhromaždiť informácie o výsledkoch prieskumu. Vezmite na vedomie, že príklad je zámerne malý, takže výsledky sa môžu zdať samozrejmé. Ak by sme však mali 50, 100 alebo viac respondentov a prípadne viac otázok, výsledky by už neboli tak jasné. |
Funkcie a argumenty | Popis výsledkov |
|---|---|
=CORREL(B2:B11; C2:C11) | Určuje koreláciu otázky 1 a otázky 2 pomocou lineárnej regresnej analýzy. Korelácia je miera toho, ako výrazne sa dve premenné (v tomto prípade odpovede na otázky prieskumu) spoločne menia. Presnejšie povedané, pozrieme sa na nasledujúcu otázku: Ak respondent odpovedal na otázku 1 vyššou (alebo nižšou) hodnotou ako je priemer pre otázku 1, odpovedal tiež na otázku 2 vyššou (alebo nižšou) hodnotou ako je priemer pre otázku 2? V tomto prípade odpovede nie sú veľmi dobre korelované (-0,1732). |
=COUNT(A2:A11) alebo =COUNTA(A2:A11) | Určuje celkový počet vrátených prieskumov (10). Všimnite si, že ak číslo prieskumu nebolo číselné, namiesto funkcie COUNT budete musieť použiť funkciu COUNTA. |
=COUNT(B2:B11) alebo =COUNTA(B2:B11) | Určuje celkový počet odpovedí na prvú otázku (9). Rozšírením tohto vzorca cez celý riadok môžete určiť celkový počet odpovedí na každú otázku. Keďže všetky dáta sú číselné, funkcia COUNTA vráti rovnaké výsledky. Ak sa však v prieskume namiesto čísel 1 až 5 používali kódy A až E, na označenie výsledkov bude potrebné použiť funkciu COUNTA. |
=COUNTBLANK(B2:B11) | Určuje počet prázdnych buniek, ktoré predstavujú neplatné odpovede alebo bunky bez odpovede. Ak tento vzorec rozšírite cez celý riadok zistíte, že otázka 3 (stĺpec D) mala 3 neplatné alebo nezodpovedané odpovede. Z tohto dôvodu môžete skúsiť skontrolovať otázku v prieskume, či nebola kontroverzná alebo zle sformulovaná, pretože žiadna iná otázka nemala viac ako jednu nesprávnu resp. nezodpovedanú odpoveď. |
=COUNTIF(B2:B11; “=5”) | Určuje počet respondentov, ktorí na konkrétnu otázku (v tomto prípade na otázku 1) odpovedali hodnotou 5. Ak tento vzorec rozšírite cez celý riadok zistíte, že iba otázky 1 a 4 mali respondentov, ktorí dali otázke hodnotu 5. Ak by prieskum v danom rozsahu obsahoval hodnoty A až E, použili by ste vzorec =COUNTIF(B2:B11; “=E”). |
=COUNTIF(B2:B11, "<>5") | Určuje počet respondentov, ktorí na konkrétnu otázku (v tomto prípade na otázku 1) neodpovedali hodnotou 5. |
=COVAR(B2:B11; C2:C11) | Určuje kovarianciu otázky 1 a otázky 2. Kovariancia je miera toho, ako výrazne sa dve premenné (v tomto prípade odpovede na otázky prieskumu) spoločne menia. Presnejšie povedané, pozrieme sa na nasledujúcu otázku: Ak respondent odpovedal na otázku 1 vyššou (alebo nižšou) hodnotou ako je priemer pre otázku 1, odpovedal tiež na otázku 2 vyššou (alebo nižšou) hodnotou ako je priemer pre otázku 2? Poznámka: Funkcia COVAR nebude fungovať s tabuľkou, ktorá používa škálu od A po E, pretože vyžaduje číselné argumenty. |
=STDEV(B2:B11) alebo =STDEVP(B2:B11) | Určuje štandardnú odchýlku (jednu z mier disperzie) odpovedí na otázku 1. Ak tento vzorec rozšírite cez celý riadok, uvidíte, že odpovede na otázku 3 mali najväčšiu štandardnú odchýlku. Ak by výsledky reprezentovali odpovede z celej sledovanej populácie a nie iba zo vzorky, namiesto funkcie STDEV by sa použila funkcia STDEVP. Všimnite si, že funkcia STDEV je druhá odmocnina z funkcie VAR. |
=VAR(B2:B11) alebo =VARP(B2:B11) | Určuje rozptyl (jednu z mier disperzie) odpovedí na otázku 1. Ak tento vzorec rozšírite cez celý riadok, uvidíte, že odpovede na otázku 5 mali najmenší rozptyl. Ak by výsledky reprezentovali odpovede z celej sledovanej populácie a nie iba zo vzorky, namiesto funkcie VAR by sa použila funkcia VARP. Všimnite si, že funkcia VAR je druhá mocnina funkcie STDEV. |