
Nastavenie videoklipov s filmovým režimom v iMovie na iPhone
Keď nahrávate video vo filmovom režime na iPhone, apka Kamera vytvára automatické body zaostrenia pre tváre, zvieratá a objekty, ktoré rozpoznáva. Počas nahrávania môžete klepnutím na objekty vytvárať aj svoje vlastné body zaostrenia. Ak chcete zistiť viac o nahrávaní videa vo filmovom režime, prečítajte si užívateľskú príručku pre iPhone.
Keď pridáte videoklipy z knižnice apky Fotky, ktoré boli nahraté vo filmovom režime, môžete v nich pomocou iMovie upravovať hĺbku poľa, pridávať a odstraňovať body zaostrenia a meniť objekt alebo oblasť zaostrenia. V iMovie sa body zaostrenia vytvorené automaticky apkou Kamera zobrazujú ako biele bodky. Tie, ktoré ste pridali manuálne, sa zobrazia ako žlté bodky s kruhom okolo.
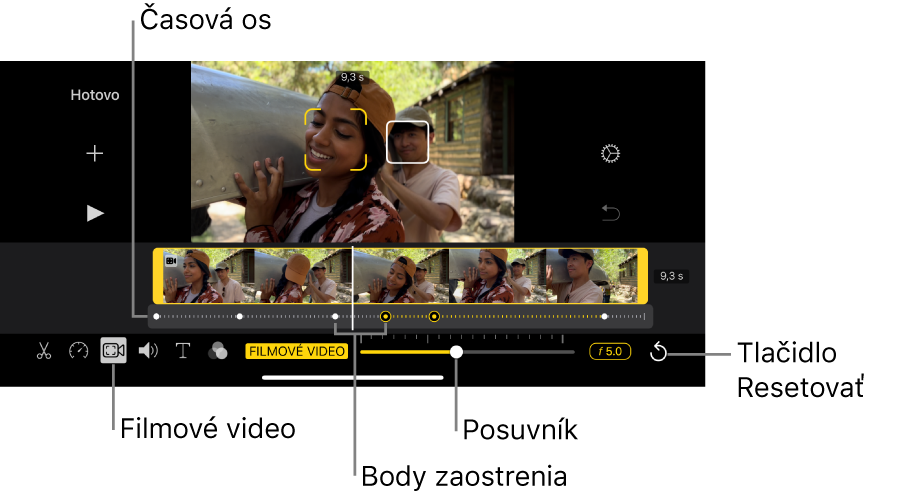
Úprava hĺbky poľa vo filmovom efekte
V apke iMovie
 na iPhone otvorte filmový projekt, klepnite na klip vo filmovom režime, ktorý chcete upraviť, a potom klepnutím na tlačidlo Filmové video
na iPhone otvorte filmový projekt, klepnite na klip vo filmovom režime, ktorý chcete upraviť, a potom klepnutím na tlačidlo Filmové video  v spodnej časti obrazovky zobrazte ovládacie prvky filmového režimu.
v spodnej časti obrazovky zobrazte ovládacie prvky filmového režimu.Poznámka: Vo videomontáži alebo obrázkovom scenári klepnite na klip, ktorý chcete upraviť, klepnite na tlačidlo
 a potom klepnite na tlačidlo Filmové video.
a potom klepnite na tlačidlo Filmové video.Potiahnutím posuvníka upravte hĺbku poľa filmového efektu.
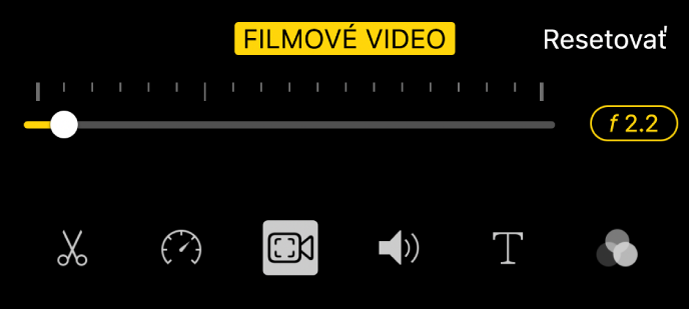
Plytšia hĺbka poľa zvyšuje filmový efekt a vyššia hĺbka poľa efekt znižuje.
Pridanie bodu zaostrenia
V apke iMovie
 na iPhone otvorte filmový projekt, klepnite na klip vo filmovom režime, ktorý chcete upraviť, a potom klepnutím na tlačidlo Filmové video
na iPhone otvorte filmový projekt, klepnite na klip vo filmovom režime, ktorý chcete upraviť, a potom klepnutím na tlačidlo Filmové video  v spodnej časti obrazovky zobrazte ovládacie prvky filmového režimu.
v spodnej časti obrazovky zobrazte ovládacie prvky filmového režimu.Poznámka: Vo videomontáži alebo obrázkovom scenári klepnite na klip, ktorý chcete upraviť, klepnite na tlačidlo
 a potom klepnite na tlačidlo Filmové video.
a potom klepnite na tlačidlo Filmové video.Rolujte časovú os tak, aby sa bod prehrávania (zvislá biela čiara) zobrazil na mieste, kde chcete pridať bod zaostrenia.
V zobrazovači žlté zátvorky zobrazujú sledovaný objekt, na ktorý je aktuálne zaostrené. Biele obdĺžniky označujú ďalšie rozpoznané objekty, na ktoré momentálne nie je zaostrené.
Klepnite na sledovaný objekt (napríklad tvár, osoba alebo zviera) v zobrazovači.
Do časovej osi sa pridá manuálny (žltý) bod zaostrenia v bode, kam ste klepli, a daný objekt sa zaostrí.
Poznámka: Ak vytvoríte nový bod zaostrenia klepnutím na objekt, ktorý už bol zaostrený (označený žltými zátvorkami), zátvorky sa zmenia na neprerušovaný žltý obdĺžnik a zobrazí sa text „UZAMK. AUT. ZAOSTR.“. Prečítajte si časť Uzamknutie zaostrenia na sledovaný objekt nižšie.
Uzamknutie zaostrenia na sledovaný objekt
Keď na iPhone nahrávate vo filmovom režime, apka Kamera automaticky zaostruje na objekt, na ktorý chcete pravdepodobne zaostriť. Zaostrenie však môžete zmeniť na akýkoľvek sledovaný objekt, takže ak sa objekty v klipe hýbu, vybraný objekt bude na záberoch vždy zostrený. Dosiahnete to pomocou Uzamknutia automatického zaostrenia.
V apke iMovie
 na iPhone otvorte filmový projekt, klepnite na klip vo filmovom režime, ktorý chcete upraviť, a potom klepnutím na tlačidlo Filmové video
na iPhone otvorte filmový projekt, klepnite na klip vo filmovom režime, ktorý chcete upraviť, a potom klepnutím na tlačidlo Filmové video  v spodnej časti obrazovky zobrazte ovládacie prvky filmového režimu.
v spodnej časti obrazovky zobrazte ovládacie prvky filmového režimu.Poznámka: Vo videomontáži alebo obrázkovom scenári klepnite na klip, ktorý chcete upraviť, klepnite na tlačidlo
 a potom klepnite na tlačidlo Filmové video.
a potom klepnite na tlačidlo Filmové video.Vykonajte jednu z týchto činností:
Uzamknutie zaostrenia na objekt, na ktorý je momentálne zaostrené: Klepnite na žiadaný objekt v zobrazovači.
Uzamknutie zaostrenia na objekt, na ktorý momentálne nie je zaostrené: Klepnite na žiadaný objekt v zobrazovači, tak aby ho obklopovali žlté zátvorky, a opäť naň klepnite.
Žlté zátvorky obklopujúce objekt sa zmenia na neprerušovaný žltý obdĺžnik, čím sa potvrdzuje, že Uzamknutie automatického zaostrenia je zapnuté. Zaostrenie zostane na danom objekte až do ďalšieho manuálneho zaostrenia alebo do konca klipu.
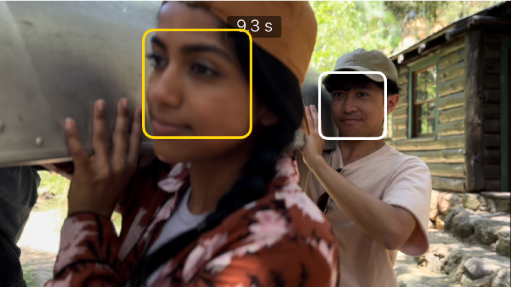
Ak chcete vypnúť uzamknutie zaostrenia, klepnite na neprerušovaný žltý obdĺžnik.
Uzamknutie zaostrenia na akýkoľvek bod vo videu
Zaostrenie môžete uzamknúť na akýkoľvek bod vo videu, nielen na sledovaný objekt. Táto funkcia sa nazýva Zámok AF. Môžete napríklad zamknúť ostrenie na konkrétnu oblasť vo videu, ktorá sa nachádza v strednej vzdialenosti (označuje sa ako jadro záberu). Dosiahnete tým efekt, pri ktorom sa objekt prichádzajúci z pozadia v jadre záberu zaostrí a potom znovu rozostrí na ceste smerom ku kamere (označuje sa ako popredie).
V apke iMovie
 na iPhone otvorte filmový projekt, klepnite na klip vo filmovom režime, ktorý chcete upraviť, a potom klepnutím na tlačidlo Filmové video
na iPhone otvorte filmový projekt, klepnite na klip vo filmovom režime, ktorý chcete upraviť, a potom klepnutím na tlačidlo Filmové video  v spodnej časti obrazovky zobrazte ovládacie prvky filmového režimu.
v spodnej časti obrazovky zobrazte ovládacie prvky filmového režimu.Poznámka: Vo videomontáži alebo obrázkovom scenári klepnite na klip, ktorý chcete upraviť, klepnite na tlačidlo
 a potom klepnite na tlačidlo Filmové video.
a potom klepnite na tlačidlo Filmové video.V zobrazovači klepnite na akýkoľvek objekt, ktorý nie je sledovaný.
Malý žltý štvorec v zobrazovači so značkou zaškrtnutia indikuje, že Zámok AF je zapnutý a na časovej osi zaostrenia bol vytvorený manuálny (žltý) bod zaostrenia. Zaostrenie zostane na objekte alebo oblasti, ktoré ste vybrali, až do ďalšieho manuálneho zaostrenia alebo do konca klipu.
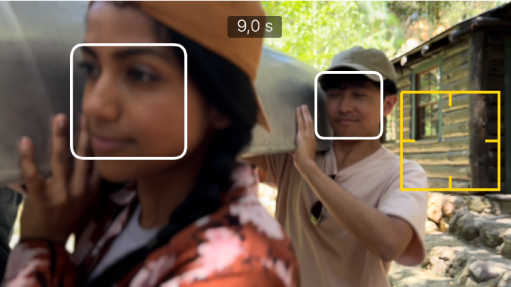
Ak chcete vypnúť zámok AF, klepnite na žltý štvorec.
Odstránenie manuálneho (žltého) bodu zaostrenia
V apke iMovie
 na iPhone otvorte filmový projekt, klepnite na klip vo filmovom režime, ktorý chcete upraviť, a potom klepnutím na tlačidlo Filmové video
na iPhone otvorte filmový projekt, klepnite na klip vo filmovom režime, ktorý chcete upraviť, a potom klepnutím na tlačidlo Filmové video  v spodnej časti obrazovky zobrazte ovládacie prvky filmového režimu.
v spodnej časti obrazovky zobrazte ovládacie prvky filmového režimu.Poznámka: Vo videomontáži alebo obrázkovom scenári klepnite na klip, ktorý chcete upraviť, klepnite na tlačidlo
 a potom klepnite na tlačidlo Filmové video.
a potom klepnite na tlačidlo Filmové video.Klepnite na žltý bod zaostrenia pod klipom na časovej osi.
Klepnite na tlačidlo Vymazať (kôš), ktorý sa zobrazí na filmovom klipe v časovej osi.
Resetovanie všetkých manuálnych bodov zaostrenia
V apke iMovie
 na iPhone otvorte filmový projekt, klepnite na klip vo filmovom režime, ktorý chcete upraviť, a potom klepnutím na tlačidlo Filmové video
na iPhone otvorte filmový projekt, klepnite na klip vo filmovom režime, ktorý chcete upraviť, a potom klepnutím na tlačidlo Filmové video  v spodnej časti obrazovky zobrazte ovládacie prvky filmového režimu.
v spodnej časti obrazovky zobrazte ovládacie prvky filmového režimu.Poznámka: Vo videomontáži alebo obrázkovom scenári klepnite na klip, ktorý chcete upraviť, klepnite na tlačidlo
 a potom klepnite na tlačidlo Filmové video.
a potom klepnite na tlačidlo Filmové video.Klepnite na Resetovať napravo od posuvníka.
Všetky úpravy hĺbky poľa a manuálne (žlté) body zaostrenia vytvorené v iMovie budú odstránené z časovej osi. Automatické (biele) body zaostrenia a manuálne (žlté) body zaostrenia vytvorené v apke Kamera nebudú odstránené.
Poznámka: Ak upravíte rýchlosť videa filmového klipu, už v ňom nebudete môcť upravovať filmové efekty.