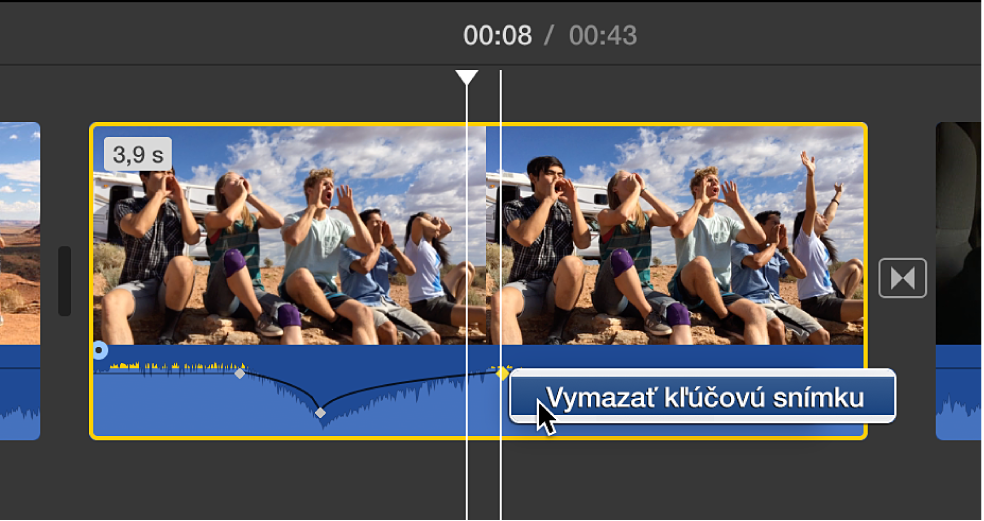Zmena hlasitosti audia v iMovie na Macu
Počas úprav hlasitosti klipu v iMovie sa tvary a farba vĺn audia zmenia a budú odrážať vaše úpravy. Uistite sa, že vrchné sekcie vĺn sa nezobrazia nažlto, čo označuje skreslenie alebo na červeno, čo označuje orezanie (výrazné skreslenie). Ak sa na zvukovej vlne zobrazí červená alebo žltá farba, stíšte hlasitosť na úroveň, na ktorej bude celá vlna zelená. Ak sú červené či žlté len niektoré časti vĺn audia a zvyšná časť je zelená, môžete upraviť hlasitosť týchto červených a žltých častí.
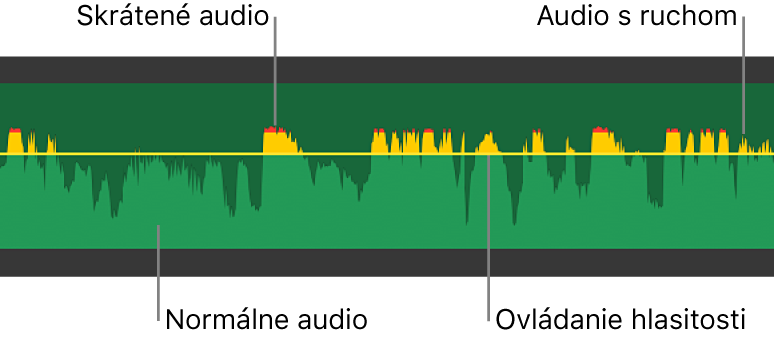
Ak sa tvary vĺn audia nezobrazujú na časovej osi, kliknite na Nastavenia v pravom hornom rohu časovej osi a zaškrtnite možnosť Zobraziť tvary vĺn.
Zmena hlasitosti v klipe na časovej osi
V apke iMovie
 na Macu vyberte na časovej osi audioklip (alebo videoklip so zvukom).
na Macu vyberte na časovej osi audioklip (alebo videoklip so zvukom).Potiahnite ovládanie hlasitosti (vodorovná čiara smerujúca cez zvukovú vlnu) smerom nahor alebo nadol.
Počas ťahania sa úroveň zobrazí ako percentuálna hodnota a tvar vĺn sa zmení tak, že bude odrážať vaše úpravy.
Zmena hlasitosti časti klipu
V klipe môžete vybrať rozsah a potom zmeniť hlasitosť len danej časti klipu. Čierna vodorovná čiara prechádzajúca cez tvar vĺn audia označuje hlasitosť audioklipu.
V apke iMovie
 na Macu umiestnite na časovej osi kurzor na klip a podržte stlačený kláves R. Keď sa kurzor zmení na kurzor výberu rozsahu
na Macu umiestnite na časovej osi kurzor na klip a podržte stlačený kláves R. Keď sa kurzor zmení na kurzor výberu rozsahu  , potiahnite ho cez časť klipu.
, potiahnite ho cez časť klipu.Vo vybratom rozsahu potiahnite ovládanie hlasitosti (vodorovná čiara v tvare vlny) smerom nahor alebo nadol.
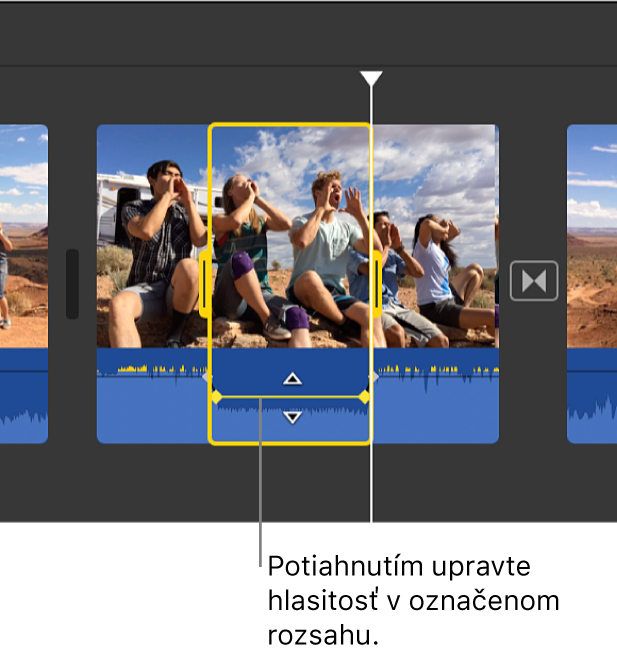
Zmení sa len hlasitosť vo výbere rozsahu a iMovie automaticky pridá prelínanie na oboch okrajoch výberu.
Stíšenie hlasitosti
V apke iMovie
 na Macu vyberte na časovej osi jeden alebo viac audioklipov (alebo videoklipy so zvukom).
na Macu vyberte na časovej osi jeden alebo viac audioklipov (alebo videoklipy so zvukom).Kliknutím na tlačidlo Hlasitosť sa zobrazí ovládanie hlasitosti.

Kliknite na tlačidlo Stíšiť
 .
.Ak chcete stíšenie zrušiť, kliknite na tlačidlo Stíšiť ešte raz.
Úprava audia v čase pomocou kľúčových snímok
Kľúčové snímky môžete použiť na zníženie hlasitosti časti klipu a na jej postupné zvyšovanie. Kľúčové snímky sú značky, ktoré môžete pridávať v konkrétnych bodoch v klipe a v týchto bodoch zmeniť hlasitosť. Čierna vodorovná čiara prechádzajúca cez tvar vĺn audia označuje relatívnu hlasitosť audioklipu.
V apke iMovie
 na Macu vyberte na časovej osi klip obsahujúci audio, ktoré chcete v čase upraviť.
na Macu vyberte na časovej osi klip obsahujúci audio, ktoré chcete v čase upraviť.V časti klipu s vlnovkou posuňte kurzor na ovládanie hlasitosti (vodorovná čiara) na bode, kde chcete pridať kľúčovú snímku.
Ak chcete pridať kľúčovú snímku, podržte stlačený kláves Option a kliknite na ovládanie hlasitosti.
Keď podržíte stlačený kláves Option a kurzor sa nachádza v blízkosti ovládania hlasitosti, zmení sa na kurzor Pridať kľúčovú snímku. Kliknutím môžete do klipu pridať ľubovoľný počet kľúčových snímok.
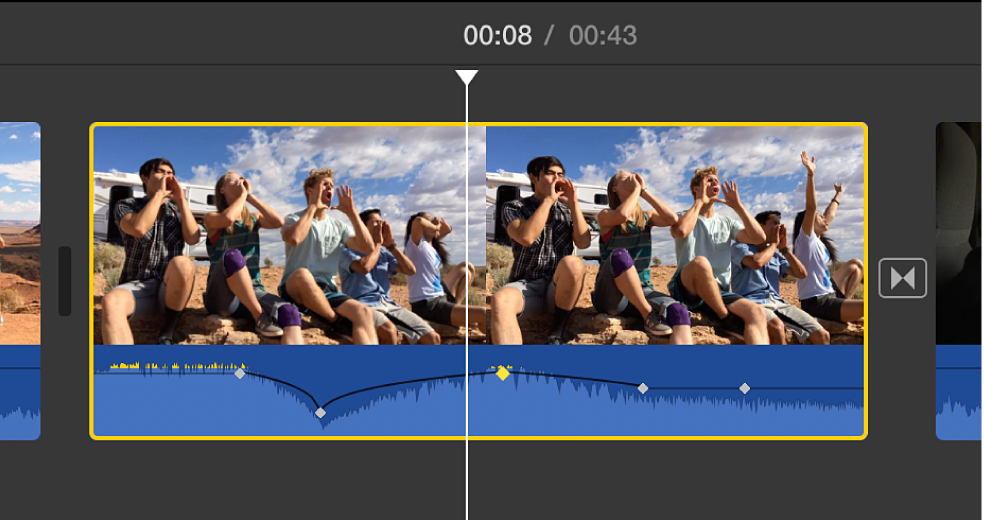
Poznámka: Ak chcete upraviť audio v čase, musíte do svojho klipu pridať aspoň dve kľúčové snímky, pretože všetky úpravy hlasitosti sa vykonávajú medzi dvomi kľúčovými snímkami.
Po pridaní aspoň dvoch kľúčových snímok vykonajte niektorý z nasledovných krokov:
Nastavenie hlasitosti klipu v mieste kľúčovej snímky: Potiahnite kľúčovú snímku nahor alebo nadol.
Nastavenie hlasitosti klipu medzi dvomi kľúčovými snímkami: Potiahnite ovládanie hlasitosti medzi kľúčovými snímkami nahor alebo nadol.
Ak chcete odstrániť kľúčovú snímku, so stlačeným klávesom Control kliknite na kľúčovú snímku v klipe na časovej osi. Zobrazí sa menu skratiek a v ňom vyberte Vymazať kľúčovú snímku.