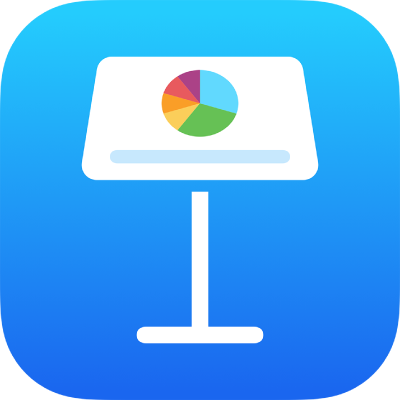
Export do PowerPointu alebo iného formátu súborov v Keynote na iPade
Ak chcete uložiť kópiu Keynote prezentácie v inom formáte, vykonajte export do nového formátu. Toto je užitočné v prípade, keď potrebujete prezentáciu odoslať ľuďom, ktorí používajú iný softvér ako vy. Žiadna zo zmien vykonaných v exportovanej prezentácii nemá vplyv na originál. Keynote si tiež pamätá posledné nastavenia exportu, ktoré ste použili.
Poznámka: Ak je pôvodný súbor chránený heslom, toto heslo sa použije aj na kópie exportované vo formáte PDF a PowerPoint.
Uloženie kópie prezentácie Keynote v inom formáte
Na iPade otvorte apku Keynote
 .
.Otvorte prezentáciu, ktorú chcete exportovať.
Klepnite na
 na paneli s nástrojmi, klepnite na Exportovať a potom klepnite na niektorý formát:
na paneli s nástrojmi, klepnite na Exportovať a potom klepnite na niektorý formát:PDF: Tieto súbory môžete otvárať a niekedy aj upravovať pomocou aplikácií ako je Preview a Adobe Acrobat. Ak chcete vybrať, čo sa má zobraziť na jednotlivých stranách v PDF, klepnite na rozloženie v hornej časti menu Možnosti exportu. V závislosti od zvoleného rozloženia môžete zahrnúť komentáre, poznámky prezentátora, počet snímok na stranu a ďalšie položky. Ak označíte možnosť Zahrnúť všetky štádiá zostáv, každá zostava sa vytlačí na samostatnej strane v rovnakom poradí ako v prezentácii.
Klepnite na Kvalita obrázkov a potom vyberte niektorú z možností (čím vyššia je kvalita obrázkov, tým väčší bude exportovaný súbor). Ak ste pridali popisy obrázkov, kresieb, audia alebo videa pre asistenčné technológie (napríklad VoiceOver), automaticky budú vyexportované. Ak chcete zahrnúť značky prístupnosti pre veľké tabuľky, kliknite na Prístupnosť a vyberte Zap.
PowerPoint: Tieto súbory je možné otvoriť a upravovať pomocou softvéru Microsoft PowerPoint vo formáte .pptx.
Film: Snímky sa exportujú vo formáte .mov a obsahujú všetky zvuky, ktoré sú súčasťou prezentácie. Ak chcete exportovať len časť prezentácie, kliknite na Rozsah snímok a zadajte číslo počiatočnej a koncovej snímky. Pomocou ovládacích prvkov času vyberte, ako rýchlo sa má film presúvať z jednej snímky alebo vytvárať na ďalšej. Ak chcete vybrať rozlíšenie, klepnite na Rozlíšenie a vyberte možnosť. Ak chcete zmeniť formát filmu, rýchlosť snímok, farebný priestor alebo priehľadnosť pozadia, klepnite na Rozšírené možnosti a vykonajte požadované zmeny pomocou príslušných ovládačov.
Film sa posúva k ďalším snímkam alebo zostavám v rytme časových intervalov, ktoré ste zadali (v prípade prechodov a zostáv nastavených na spustenie klepnutím). Ak máte animáciu nastavenú na pokračovanie po predchádzajúcej zostave alebo prechode, zadaný časový interval ju neovplyvní.
Animovaný GIF: Môžete exportovať vybrané snímky ako animovaný GIF, ktorý môžete odoslať alebo zverejniť. Pozrite si článok Vytvorenie animovaného obrázka GIF.
Obrázky: Snímky sa exportujú ako súbory vo formáte JPEG, PNG, HEIC alebo TIFF. Ak chcete vybrať snímky, ktoré sa majú exportovať ako obrázky, klepnite na Rozsah snímok. Vyberte formát obrázkov (čím vyššia je kvalita obrázka, tým väčší bude súbor). Ak chcete ako obrázky exportovať aj jednotlivé animované zostavy, zapnite možnosť Zahrnúť zostavy.
Téma v Keynote: Vaša prezentácia je uložená ako téma v časti Výber témy.
Svoju tému môžete aj zdieľať. Ak chcete zistiť viac, pozrite si tému Vytvorenie a spravovanie vlastných tém.
Klepnite na Exportovať v pravom hornom rohu obrazovky a klepnite na jednu z možností pre odosielanie, ukladanie alebo zverejnenie prezentácie.
Vyberte umiestnenie alebo zadajte požadované informácie (napríklad ak chcete odoslať email, zadajte emailovú adresu) a následne odošlite alebo zverejnite kópiu.