Siri na Macu
Na Macu mini môžete hlasom aktivovať Siri a potom pomocou Siri vykonávať rôzne úlohy. Môžete napríklad naplánovať stretnutia, meniť nastavenia, získať odpovede na otázky, odosielať správy, telefonovať a pridávať položky do svojho kalendára. Siri vám môže zobraziť trasu („How do I get home from here?“ [Ako sa dostanem domov?]), poskytnúť informácie („How high is Mount Whitney?“ [Aký vysoký je Mount Whitney?]), vykonať základné úlohy („Create a new grocery list“ [Vytvoriť nákupný zoznam]) a pomôcť s mnohými ďalšími vecami.
Ak v nastaveniach Siri zapnete možnosť Čakať na frázu, Siri bude k dispozícii vždy, keď vyslovíte „Hey Siri“ alebo „Siri“ a hneď nato svoju požiadavku.
Poznámka: Ak chcete používať Siri, váš Mac musí byť pripojený k internetu. Siri nemusí byť k dispozícii vo všetkých jazykoch alebo oblastiach a funkcie sa môžu líšiť podľa oblasti.
Dôležité: Mac mini nemá vstavaný mikrofón, takže ak chcete používať Siri, musíte k nemu pripojiť externý mikrofón (predáva sa samostatne). Po pripojení mikrofónu ho vyberte v nastaveniach Zvuku (otvorte Systémové nastavenia, kliknite na Zvuk, kliknite na Vstup a potom vyberte svoj mikrofón). Studio displej má vstavaný mikrofón, ktorý podporuje Siri.
Zapnite Siri. Otvorte Systémové nastavenia, v postrannom paneli kliknite na Siri a Spotlight a potom nastavte možnosti. Ak ste počas nastavovania zapli Siri, stlačením a podržaním klávesu diktovania/Siri (F5) sa Siri otvorí. Prípadne kliknite na Siri a Spotlight v Systémových nastaveniach a potom vyberte Opýtať sa Siri. Môžete nastaviť aj ďalšie možnosti, napríklad používaný jazyk a hlas.
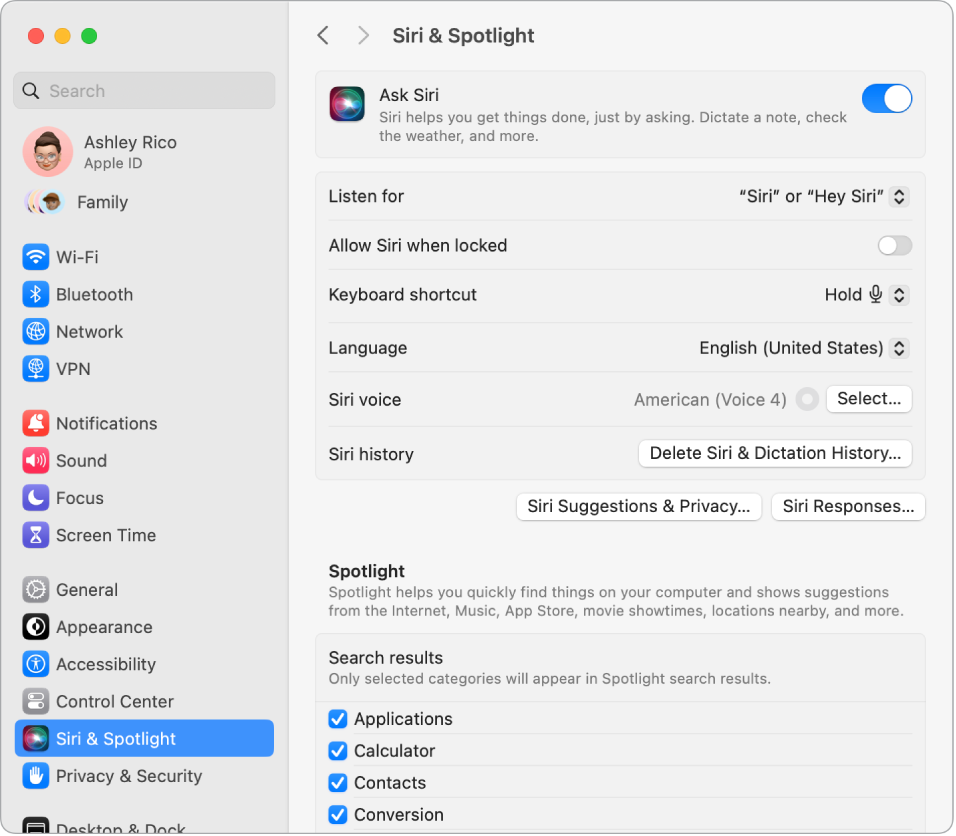
Aktivujte Siri. Existuje niekoľko spôsobov aktivácie Siri. Stlačte a podržte klávesy Command-medzerník alebo kliknite na ikonu Siri ![]() v lište (ak ste danú možnosť vybrali v nastaveniach Ovládacieho centra).
v lište (ak ste danú možnosť vybrali v nastaveniach Ovládacieho centra).
Hey Siri alebo Siri. Ak je váš Mac mini pripojený k Studio displeju, môžete vysloviť „Hey Siri“ alebo „Siri” a získať odpovede na svoje požiadavky aj v prípade, že počítač je v režime spánku. V Systémových nastaveniach kliknite na Siri a Spotlight a potom v menu Čakať na frázu vyberte frázu, ktorú chcete používať na oslovovanie Siri. Po vyzvaní vyslovte niekoľko príkazov pre Siri. Môžete tiež stlačiť a podržať kláves Diktovanie/Siri (F5) na klávesnici Magic Keyboard s Touch ID.
Tip: Informácie o ďalších spôsoboch používania Siri získate tak, že v ľubovoľnom okamihu poviete „What can you do“ (Čo dokážeš urobiť) alebo si prečítate článok podpory Apple What can I ask Siri? (Čo sa môžem opýtať Siri?).
Napíšte to Siri. Zadajte svoje požiadavky na Siri namiesto ich vyslovenia. V Systémových nastaveniach kliknite na Prístupnosť, vpravo kliknite na Siri a zapnite možnosť Napíšte to Siri.
Zobrazenie titulkov. Odpovede Siri na vaše žiadosti si môžete prečítať na obrazovke. V Systémových nastaveniach kliknite na Siri a Spotlight, kliknite na Odpovede Siri a zapnite možnosť Vždy zobraziť titulky pre Siri. Ak zapnete možnosť Vždy zobraziť reč, Siri bude zobrazovať aj prepisy vašich žiadostí.
Presúvajte položky myšou. Potiahnite a pustite obrázky a miesta z okna Siri do emailu, textovej správy alebo dokumentu. Môžete tiež kopírovať a vkladať text.
Zmeňte hlas. Kliknite na Siri a Spotlight v Systémových nastaveniach a potom vyberte požadovanú možnosť z menu Hlas Siri.
Viac informácií. Pozrite si tému Používanie Siri na Macu v užívateľskej príručke pre macOS.