Dock na Macu
Dock v dolnej časti obrazovky je pohodlné miesto, kde môžete uchovať často používané aplikácie a dokumenty.
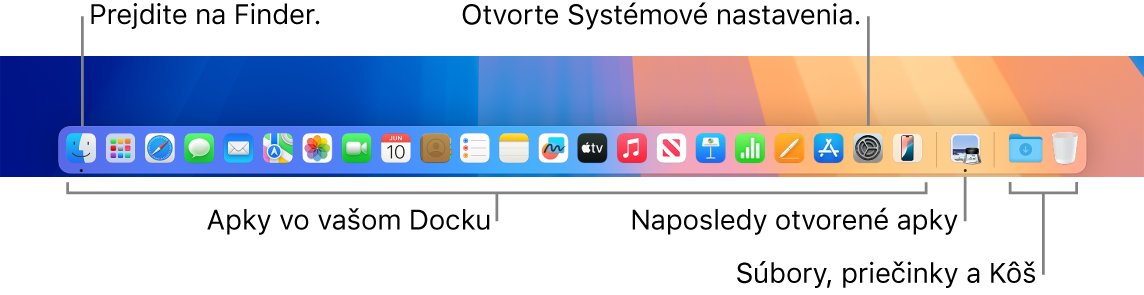
Otvorte aplikáciu alebo súbor. Kliknite na ikonu apky v Docku, prípadne kliknite na ikonu Launchpadu

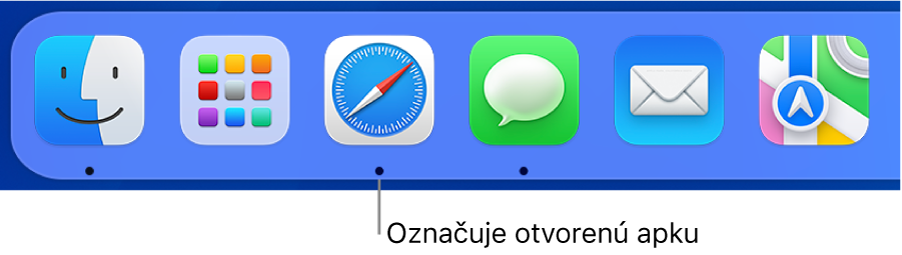
Zavrite apku. Keď kliknete na červené tlačidlo zatvorenia v ľavom hornom rohu otvoreného okna, okno sa zatvorí, no apka zostane otvorená. Otvorené apky majú pod svojimi ikonami v Docku čiernu bodku. Ak chcete niektorú apku zavrieť, stlačte kláves Control, kliknite na ikonu apky v Docku a potom kliknite na Ukončiť.
Pridajte položku do Docku. Potiahnite položku na požadované miesto a potom ju pustite. Apky umiestňujte do ľavej časti Docku a súbory alebo priečinky umiestňujte do jeho pravej časti.
Odstráňte položku z Docku. Potiahnite položku von z Docku. Položka sa neodstráni z Macu, iba z Docku.
Zobrazenie všetkých otvorených položiek na Macu. Stlačením klávesu Mission Control 

Pozrite si všetky otvorené okná v aplikácii. Zatlačením na aplikáciu v Docku zobrazíte všetky otvorené okná apky. Ak chcete vykonať zatlačenie, kliknite a stlačte hlbšie.
Tip: Ak chcete zmeniť vzhľad a správanie Docku, kliknite na Plocha a Dock v Systémových nastaveniach. Dock môžete zväčšiť alebo zmenšiť, presunúť ho na ľavú alebo pravú stranu obrazovky, nastaviť jeho skrývanie, keď ho práve nepoužívate, a ďalšie možnosti.
Viac informácií. Pozrite si tému Používanie Docku na Macu.