Nepoznáte ešte Mac?
Ak ide o váš prvý počítač Mac, prečítajte si niekoľko užitočných informácií, aby ste naskočili do správneho rytmu – najmä ak ste predtým používali prostredie systému Windows.
Oboznámte sa s plochou. Plocha je miesto, kde pracujete a kde môžete rýchlo otvárať apky, vyhľadávať a organizovať si súbory.
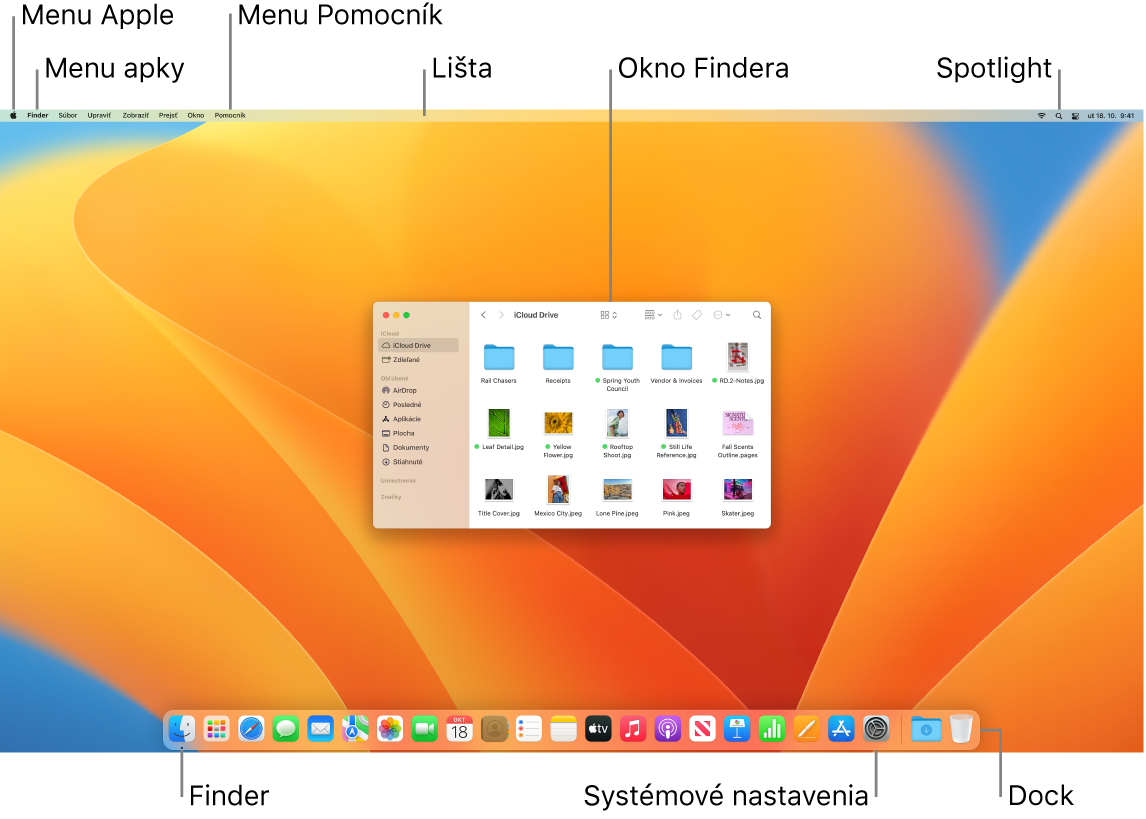
Na ploche nájdete:
Lišta: Na vrchu obrazovky je vždy lišta plochy alebo aktívna otvorená apka. Pomocou nájdete v apkách rôzne možnosti a vykonávate úlohy. Informácie o položkách v lište ako je Apple menu a menu Pomocník nájdete v téme Plocha a lišta na Macu.
Dock: Dock je podobný ako panel úloh a ponuka Štart vo Windows a je umiestnený v spodnej časti plochy (jeho umiestnenie však môžete zmeniť v Systémových nastaveniach). Vďaka Docku môžete ľahko zobraziť všetky apky, ktoré máte otvorené, a rýchlo otvárať svoje obľúbené apky. Ak chcete otvoriť niektorú apku, kliknite na jej ikonu v Docku. Apky môžete otvárať aj pomocou Launchpadu. Prečítajte si časť Dock na Macu.
Finder: Kliknutím na
 v Docku otvorte Finder, kde môžete organizovať a vyhľadávať svoje súbory (je podobný ako Prieskumník súborov vo Windowse). Pomocou tlačidiel v hornej časti okna Findera môžete zmeniť spôsob zobrazovania súborov – ako ikony
v Docku otvorte Finder, kde môžete organizovať a vyhľadávať svoje súbory (je podobný ako Prieskumník súborov vo Windowse). Pomocou tlačidiel v hornej časti okna Findera môžete zmeniť spôsob zobrazovania súborov – ako ikony  , v zozname
, v zozname  , v stĺpcoch
, v stĺpcoch  alebo v galérii
alebo v galérii  . V každom z týchto zobrazení môžete vybrať súbor a stlačením medzerníka zobraziť Rýchly náhľad bez potreby otvorenia súboru. Prečítajte si časť Finder na Macu.
. V každom z týchto zobrazení môžete vybrať súbor a stlačením medzerníka zobraziť Rýchly náhľad bez potreby otvorenia súboru. Prečítajte si časť Finder na Macu.Menu Spotlight: Spotlight vám umožňuje vyhľadávať na Macu čokoľvek vrátane dokumentov, kontaktov, emailových správ a ďalších položiek. Môžete v ňom tiež spúšťať apky a vyhľadávať na internete. Ak chcete otvoriť Spotlight, kliknite na ikonu Spotlight
 v pravej hornej časti obrazovky alebo stlačte Command-medzerník. Prečítajte si časť Spotlight na Macu.
v pravej hornej časti obrazovky alebo stlačte Command-medzerník. Prečítajte si časť Spotlight na Macu.Systémové nastavenia: Systémové nastavenia
 je položka podobná Ovládaciemu panelu vo Windowse. Prispôsobte si Mac nastaveniami plochy, Docku, displeja, Bluetooth, siete a mnohých ďalších. Prečítajte si časť Systémové nastavenia na Macu.
je položka podobná Ovládaciemu panelu vo Windowse. Prispôsobte si Mac nastaveniami plochy, Docku, displeja, Bluetooth, siete a mnohých ďalších. Prečítajte si časť Systémové nastavenia na Macu.
Zoznámte sa s klávesnicou. Kláves Command ![]() na Macu má v zásade rovnakú funkciu ako kláves Control vo Windowse. Napríklad kombináciu klávesov Command-C a Command-V môžete používať na kopírovanie a vkladanie obsahu. Kláves Return na Macu je rovnaký ako kláves Enter vo Windowse, a kláves Delete je rovnaký ako kláves Backspace. Ak chcete vymazávať smerom dopredu, stlačte Fn-Delete.
na Macu má v zásade rovnakú funkciu ako kláves Control vo Windowse. Napríklad kombináciu klávesov Command-C a Command-V môžete používať na kopírovanie a vkladanie obsahu. Kláves Return na Macu je rovnaký ako kláves Enter vo Windowse, a kláves Delete je rovnaký ako kláves Backspace. Ak chcete vymazávať smerom dopredu, stlačte Fn-Delete.
Zoznam klávesových skratiek pre Mac a rozdiely medzi klávesnicou Macu a Windowsu nájdete v článku podpory Apple Tipy na používanie Macu pre užívateľov prechádzajúcich z Windowsu. Pozrite si tiež tému Klávesy systému Windows na klávesnici počítača Mac v Užívateľskej príručke pre macOS. Viac skratiek nájdete v tejto príručke v téme Klávesové skratky na Macu.
Inštalujte apky. Apky môžete sťahovať z App Storu alebo z internetu. Keď stiahnete apku z internetu, zobrazí sa ako súbor obrazu disku (s koncovkou .dmg) alebo súbor balíka (.pkg). Ak chcete apku nainštalovať, nájdite príslušný súbor .dmg alebo .pkg v priečinku Stiahnuté, dvakrát naň kliknite a postupujte podľa pokynov na obrazovke. Po inštalácii apky budete vyzvaní na vymazanie súboru obrazu alebo balíka.
Ak budete chcieť apku odinštalovať, nájdite ju v priečinku Aplikácie vo Finderi a potom ju potiahnite do koša. Niektoré apky majú odinštalátor, ktorý môžete použiť na vymazanie danej apky a jej pridružených súborov. Pozrite si tému Inštalovanie a odinštalovanie apiek v Užívateľskej príručke pre macOS.
Maximalizujte, minimalizujte a zatvárajte okná. Naraz môžete mať otvorených viacero okien jednej apky. Pomocou tlačidiel v ľavom hornom rohu okna môžete meniť veľkosť okien a zatvárať ich.
Kliknite na tlačidlo Zatvoriť okno
 alebo stlačte Command-W. Zavrie sa dané okno, nie však samotná apka. Stlačením Option-Command-W zavriete všetky otvorené okná danej apky. Stlačením Command-Q apku ukončíte.
alebo stlačte Command-W. Zavrie sa dané okno, nie však samotná apka. Stlačením Option-Command-W zavriete všetky otvorené okná danej apky. Stlačením Command-Q apku ukončíte.Kliknutím na tlačidlo Minimalizovať okno
 okno minimalizujete (alebo stlačte Command-M). Minimalizovaním okna zostane apka otvorená, ale jej okno sa zmenší do ikonu na pravej strane Docku. Kliknutím na ikonu obnovíte okno na jeho predošlú veľkosť.
okno minimalizujete (alebo stlačte Command-M). Minimalizovaním okna zostane apka otvorená, ale jej okno sa zmenší do ikonu na pravej strane Docku. Kliknutím na ikonu obnovíte okno na jeho predošlú veľkosť.Kliknutím na tlačidlo Okno na celú obrazovku
 otvoríte danú apku na celej obrazovke. Ak chcete okno maximalizovať, podržte kláves Option a kliknite na toto tlačidlo. Prípadne podržaním kurzora na tlačidle zobrazte ďalšie možnosti ako napríklad zobrazenie okna ako dlaždice Stlačením klávesu Esc vrátite okno na jeho prechádzajúcu veľkosť.
otvoríte danú apku na celej obrazovke. Ak chcete okno maximalizovať, podržte kláves Option a kliknite na toto tlačidlo. Prípadne podržaním kurzora na tlačidle zobrazte ďalšie možnosti ako napríklad zobrazenie okna ako dlaždice Stlačením klávesu Esc vrátite okno na jeho prechádzajúcu veľkosť.
Presúvajte okná. Potiahnite okno za lištu s názvom a presuňte ju na požadované miesto. Niektoré okná nie je možné presunúť. Pozrite si tému Správa okien na Macu v Užívateľskej príručke pre macOS.
Prepínajte medzi oknami apiek. Stlačením Command-Tab rýchlo prejdete na predošlú apku. Keď máte otvorených niekoľko okien danej apky, podržte kláves Command a stlačením klávesu Tab zobrazte ikony všetkých otvorených apiek. S podržaným klávesom Command stlačte Tab (alebo klávesy s šípkami) a presúvajte sa medzi apkami, kým nevyberiete tú, ktorá má byť aktívna. Uvoľnite kláves Command a môžete pracovať v aktívnej apke.
Vytvárajte snímky obrazovky. Stlačením Command-Shift-5 prejdete do utility Snímka obrazovky. Prečítajte si časť Vytváranie snímok obrazovky na Macu.
Požiadajte Siri, nech vykonáva úlohy za vás. Ak chcete aktivovať Siri, kliknite na ikonu Siri v pravej hornej časti obrazovky. Môžete tiež podržať klávesy Command-medzerník, prípadne vyslovte „Hey Siri“ (pokiaľ ste zapli túto funkciu). Požiadajte Siri o otvorenie priečinka, spustenie apky, zvýšenie jasu obrazovky a mnoho iných úloh. Prečítajte si časť Siri na Macu.
Používajte Mac s iPhonom, iPadom a Apple Watch. Ak sa prihlásite do svojich Apple zariadení s rovnakým Apple ID, môžete jednoducho medzi jednotlivými zariadeniami zdieľať súbory a fotky, upravovať dokumenty, odpovedať na emaily a hovory či odosielať textové správy. Prečítajte si časť Používanie Macu Pro s iCloudom a funkciami kontinuity.
Viac informácií. Pozrite si články podpory Apple Ako sa to volá v počítači Mac? a Klávesové skratky na Macu.