Magic Keyboard pre 14-palcový a 16-palcový MacBook Pro
Funkčné klávesy v hornom riadku klávesnice Magic Keyboard na 14-palcovom a 16-palcovom MacBooku Pro fungujú ako klávesové skratky na vykonávanie bežných funkcií, napríklad na zvýšenie hlasitosti alebo jasu obrazovky. Na pravej strane funkčných klávesov sa nachádza Touch ID (zapínacie tlačidlo). Po nastavení Touch ID môžete pomocou odtlačku prsta odomykať MacBook Pro, rýchlo uzamykať obrazovku a nakupovať v App Store, aplikácii Apple TV, Apple Books a na webových stránkach používajúcich Apple Pay.
Touch ID môžete nastaviť počas úvodného nastavenia alebo neskôr na paneli Touch ID v Systémových nastaveniach. Ak chcete určiť nastavenia klávesnice, otvorte Systémové nastavenia, kliknite na položku Klávesnica a potom kliknutím na tlačidlá v hornej časti zobrazte dostupné možnosti.
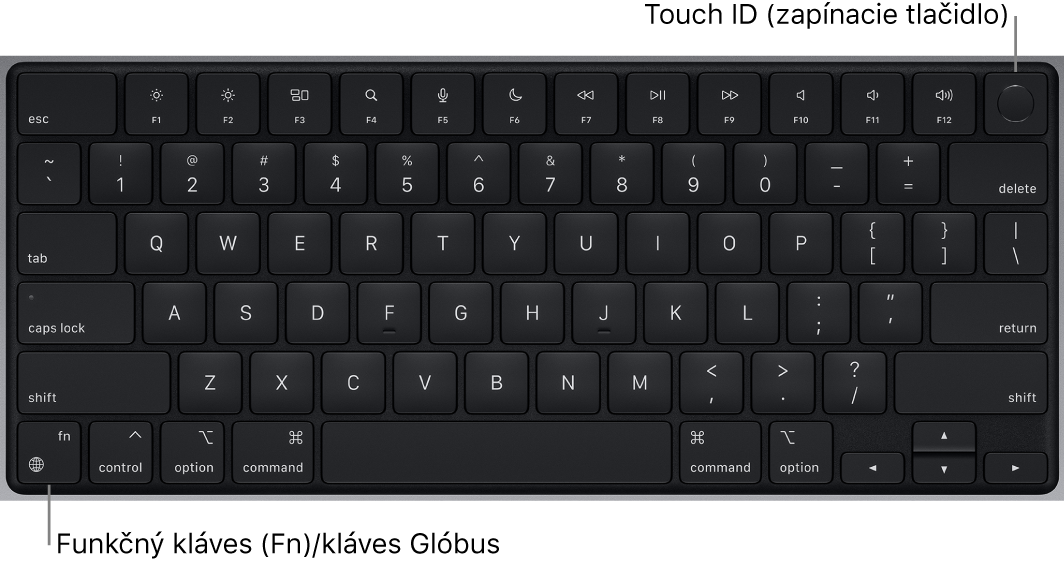
Používanie Touch ID (zapínacieho tlačidla). Stlačením MacBook Pro zapnete (stačí ho tiež otvoriť a stlačiť ľubovoľný kláves). Po prvom spustení alebo reštartovaní počítača sa musíte prihlásiť pomocou hesla. Po nastavení a úvodnom prihlásení vždy, keď budete počas rovnakej relácie požiadaní o zadanie hesla, stačí namiesto toho jemne položiť prst na senzor Touch ID a vykonať autentifikáciu.
Stlačením klávesu Touch ID môžete rýchlo uzamknúť obrazovku.
Pomocou Touch ID môžete vykonávať aj bezpečné online nákupy prostredníctvom Apple Pay. Viac informácií o Touch ID nájdete v časti Nastavenie MacBooku Pro. Viac informácií o Apple Pay nájdete v časti Používanie Apple Pay na Macu.
Poznámka: Ak chcete MacBook Pro vypnúť, vyberte menu Apple ![]() > Vypnúť. Ak chcete MacBook Pro uspať, vyberte menu Apple
> Vypnúť. Ak chcete MacBook Pro uspať, vyberte menu Apple ![]() > Spať.
> Spať.
Prostredníctvom funkčných klávesov možno pristupovať k mnohým systémovým funkciám.
Klávesy jasu (F1, F2): Stlačením
 alebo
alebo  znížite alebo zvýšite jas obrazovky.
znížite alebo zvýšite jas obrazovky.Kláves Mission Control (F3): Stlačením klávesu
 zobrazíte všetko, čo je spustené na vašom MacBooku Pro vrátane všetkých spaces a otvorených okien.
zobrazíte všetko, čo je spustené na vašom MacBooku Pro vrátane všetkých spaces a otvorených okien.Spotlight vyhľadávanie (F4): Stlačením klávesu
 otvoríte Spotlight, pomocou ktorého môžete vyhľadávať položky na svojom MacBooku Pro.
otvoríte Spotlight, pomocou ktorého môžete vyhľadávať položky na svojom MacBooku Pro.Diktovanie/Siri (F5): Stlačením klávesu
 aktivujete diktovanie, ktoré vám umožňuje diktovať text všade tam, kde je možné zadávať ho pomocou klávesnice (napríklad v aplikáciách Správy, Mail, Pages a mnohých ďalších). Ak chcete aktivovať Siri, podržte stlačený kláves
aktivujete diktovanie, ktoré vám umožňuje diktovať text všade tam, kde je možné zadávať ho pomocou klávesnice (napríklad v aplikáciách Správy, Mail, Pages a mnohých ďalších). Ak chcete aktivovať Siri, podržte stlačený kláves  a potom len vyslovte svoju požiadavku.
a potom len vyslovte svoju požiadavku.Kláves funkcie Nerušiť (F6): Stlačením klávesu
 zapnete alebo vypnete funkciu Nerušiť. Keď je zapnutá funkcia Nerušiť, neuvidíte ani nebudete počuť hlásenia prijaté na MacBooku Pro, ale môžete sa na ne pozrieť neskôr v centre hlásení.
zapnete alebo vypnete funkciu Nerušiť. Keď je zapnutá funkcia Nerušiť, neuvidíte ani nebudete počuť hlásenia prijaté na MacBooku Pro, ale môžete sa na ne pozrieť neskôr v centre hlásení.Klávesy médií (F7, F8, F9): Klávesom
 sa v skladbe, filme alebo prezentácii posuniete smerom k začiatku, klávesom
sa v skladbe, filme alebo prezentácii posuniete smerom k začiatku, klávesom  spustíte alebo pozastavíte prehrávanie a klávesom
spustíte alebo pozastavíte prehrávanie a klávesom  sa posuniete smerom ku koncu.
sa posuniete smerom ku koncu.Kláves Stíšiť (F10): Stlačením klávesu
 stíšite zvuk vychádzajúci zo vstavaných reproduktorov alebo slúchadiel zapojených do 3,5 mm konektora.
stíšite zvuk vychádzajúci zo vstavaných reproduktorov alebo slúchadiel zapojených do 3,5 mm konektora.Klávesy hlasitosti (F11, F12): Stlačením
 alebo
alebo  znížite alebo zvýšite hlasitosť zvuku vychádzajúceho zo vstavaných reproduktorov alebo slúchadiel zapojených do 3,5 mm konektora.
znížite alebo zvýšite hlasitosť zvuku vychádzajúceho zo vstavaných reproduktorov alebo slúchadiel zapojených do 3,5 mm konektora.Funkčný (Fn) kláves/kláves so zemeguľou: Stlačením klávesu
 prepnete na inú klávesnicu (opakovaným stláčaním
prepnete na inú klávesnicu (opakovaným stláčaním  môžete prepínať medzi ďalšími možnosťami jazyka a emoji, ktoré ste definovali v nastaveniach) a stlačením dvakrát spustíte diktovanie (ak ste ho nastavili). Ak chcete spustiť akciu, ktorá je priradená ku klávesu, podržte stlačený kláves Fn a stlačte funkčný kláves. Každý funkčný kláves v hornom riadku dokáže vykonávať aj iné funkcie – napríklad klávesom F11 môžete skryť všetky otvorené okná a zobraziť plochu.
môžete prepínať medzi ďalšími možnosťami jazyka a emoji, ktoré ste definovali v nastaveniach) a stlačením dvakrát spustíte diktovanie (ak ste ho nastavili). Ak chcete spustiť akciu, ktorá je priradená ku klávesu, podržte stlačený kláves Fn a stlačte funkčný kláves. Každý funkčný kláves v hornom riadku dokáže vykonávať aj iné funkcie – napríklad klávesom F11 môžete skryť všetky otvorené okná a zobraziť plochu. Ak chcete špecifikovať možnosti pre funkčný (Fn) kláves/kláves so zemeguľou, otvorte Systémové nastavenia, kliknite na položku Klávesnica a výberom príslušných možností zmeňte klávesnicu alebo zdroj vstupu, zobrazte emoji a symboly, spustite diktovanie alebo definujte funkcie.
Naučte sa používať klávesové skratky Stlačením niektorých kombinácií klávesov môžete na MacBooku Pro vykonávať činnosti, ktoré by ste normálne urobili pomocou trackpadu, myši alebo iného zariadenia. Napríklad stlačením Command-C skopírujete označený text a následne kliknutím na žiadané miesto a stlačením Command-V text vložíte. Zoznam bežne používaných klávesových skratiek nájdete v téme Klávesové skratky na Macu. Ak ešte Mac nepoznáte, možno si radi prečítate aj tému Nepoznáte ešte Mac?.