
Používanie šablón v Pages na iPade
Šablóna je predvolená množina prvkov na vytvorenie dokumentu – rozloženia, vzorového textu a obrázkov a podobne. Vzorové položky umožňujú predstavu o tom, ako bude vyzerať dokument vytvorený pomocou šablóny a použitím jej štýlov pre texty a objekty. Vždy, keď vytvoríte nový dokument, bude vaším štartovacím bodom výber šablóny z výberu šablón (zobrazený nižšie).
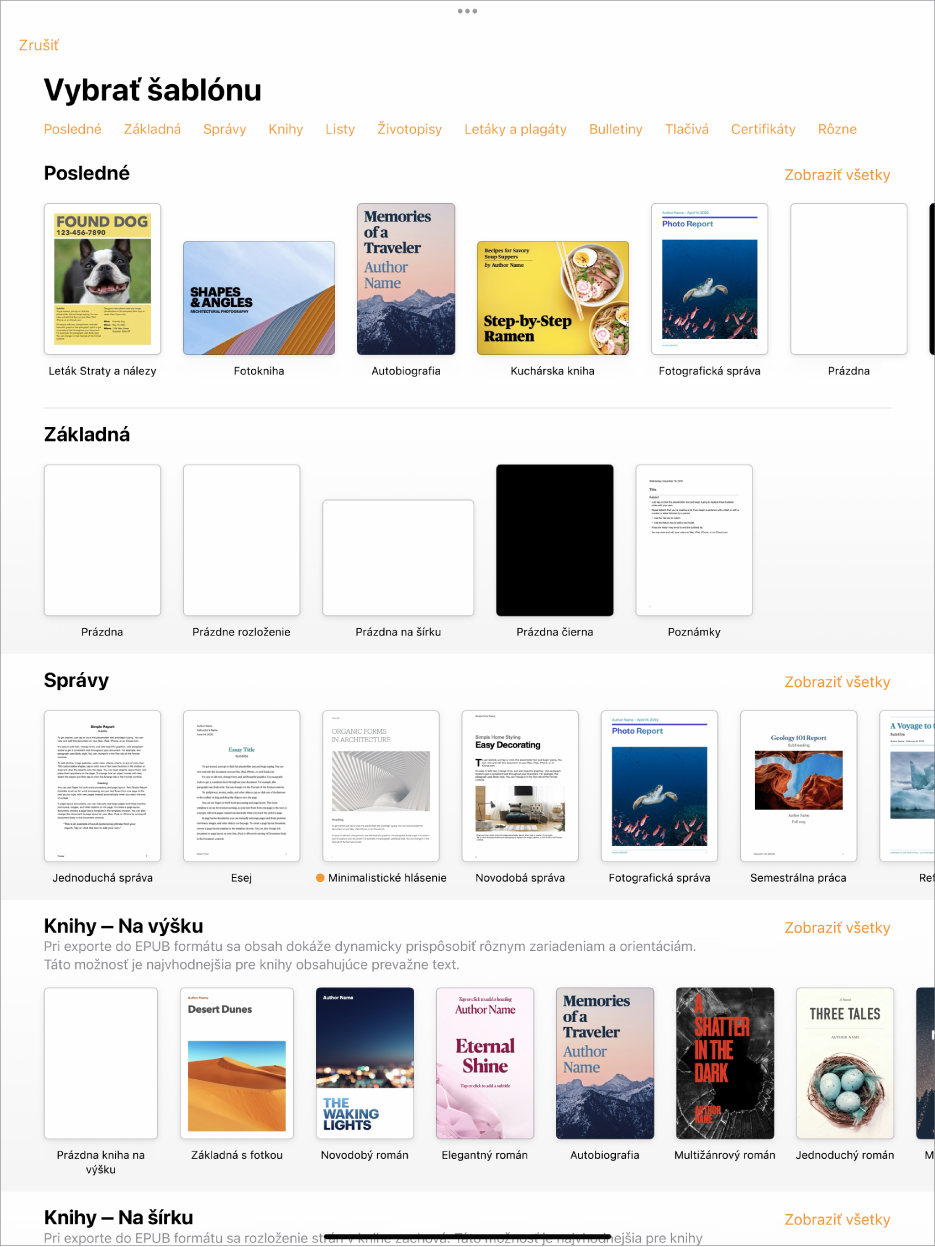
Po otvorení šablóny môžete pridať vlastný text, nahradiť alebo vymazať vzorovú grafiku a pridať nové objekty (tabuľky, grafy, text, tvary, čiary a médiá).
Pages šablóny sú navrhnuté buď na spracovanie textu alebo na rozloženie strany. Napríklad, šablóny na esej a školský newsletter, a šablóny kníh v orientácii na výšku, sa používajú na spracovanie textu. Lišta Flyer, Museum Brochure a šablóny kníh v orientácii na šírku sa používajú na rozloženie strany. Keď začnete vytvárať dokument, nebude už možné prejsť na inú šablónu. Dokument však môžete skonvertovať z dokumentu na spracovanie textu na dokument s rozložením strany a naopak.
Šablóny apky Pages sú navrhnuté na používanie informácií z položky Moja vizitka v apke Kontakty. Informácie o nastavení položky Moja vizitka nájdete v téme Nastavenie vlastnej vizitky v apke Kontakty.
Môže sa zobraziť výzva na autorizovanie apky Pages, aby mohla používať informácie z vašich kontaktov pri otváraní šablóny. Ak ju chcete autorizovať, v dialógovom okne kliknite na Potvrdiť. Ak nechcete autorizovať používanie svojich kontaktov, kliknite na Nepovoliť. Ďalšie informácie o tom, ako apkám povoliť používať vaše kontaktné informácie, nájdete v téme Povolenie apkám, aby používali vaše kontaktné informácie.
Výber šablóny
Otvorte Pages a následne v správcovi dokumentov klepnite na
 .
.Ak je dokument otvorený , klepnite na Dokumenty alebo
 v ľavom hornom rohu, aby ste prešli na správcu dokumentov.
v ľavom hornom rohu, aby ste prešli na správcu dokumentov.Rolovaním nájdite šablónu pre typ dokumentu, ktorý chcete vytvoriť, a potom ho otvorte klepnutím.
Vytvorenie dokumentu, ktorý obsahuje najmä text: Vyberte si jednu zo základných šablón (všetky tieto šablóny sú určené na spracovanie textu).
Vytvorenie brožúry, plagátu alebo niečoho so zložitejším rozložením: Vyberte si šablónu, ktorá sa najviac podobá tomu, čo chcete vytvoriť. Môžete si vybrať z bohatej ponuky šablón na spracovanie textu a rozloženie strán.
Vytvorenie interaktívnej knihy: Vyberte si šablónu knihy. Knihy vo formáte EPUB je možné otvoriť v apke Apple Books a iných čítačkách elektronických kníh.
Vytvorenie dokumentu s formátovaním iného jazyka: V pravom hornom rohu výberu šablón klepnite na
 , vyberte jazyk a následne šablónu. Pozrite si tému Formátovanie dokumentu pre iný jazyk.
, vyberte jazyk a následne šablónu. Pozrite si tému Formátovanie dokumentu pre iný jazyk.
Niektoré šablóny sa nestiahnu do vášho počítača, kým ich nevyberiete alebo neotvoríte dokument, ktorý používa danú šablónu. Ak sa to stane v čase, keď je pripojenie vášho počítača na internet pomalé alebo ste offline, vzorové obrázky v dokumente sa môžu zobrazovať v nízkom rozlíšení až dovtedy, kým nebudete znova online, alebo kým sa nedokončí sťahovanie šablóny.
Ak potrebujete pomoc pri vytváraní vlastného dokumentu zo šablóny, prečítajte si tému Vytvorenie prvého dokumentu.
Konvertovanie na dokument určený na spracovanie textu
Keď konvertujete dokument rozloženia strany na dokument so spracovaním textu, všetky existujúce objekty vrátane textových rámčekov sa v dokumente zachovajú. Ak sa textové polia vrstvia s objektmi, v skonvertovanom dokumente bude potrebné upraviť vrstvenie a obtekanie textu.
Klepnite do rohu ktorejkoľvek strany dokumentu (aby nič nebolo označené) a potom klepnite na
 .
.Aby bolo jednoduchšie klepnúť bez náhodného označenia textu alebo objektu, zväčšite stranu s dvomi prstami. Môžete tiež klepnúť na miniatúru strany v zobrazení Miniatúry strán.
Klepnite na tab Dokument a potom zapnite Telo dokumentu.
Klepnutím mimo ovládacie prvky ich zatvorte.
Dôležité: Ak si to rozmyslíte, klepnutím na ![]() odvolajte poslednú akciu. Ak chcete postupne odvolávať jednotlivé nedávne akcie, môžete v klepaní pokračovať. Dokument tiež môžete vrátiť do predchádzajúcej verzie.
odvolajte poslednú akciu. Ak chcete postupne odvolávať jednotlivé nedávne akcie, môžete v klepaní pokračovať. Dokument tiež môžete vrátiť do predchádzajúcej verzie.
Konvertovanie na dokument s rozložením strany
VÝSTRAHA: Pri konvertovaní dokumentu na spracovanie textu na dokument s rozložením strany sa všetok text v tele dokumentu (text, ktorý nie je umiestnený v textovom poli) vymaže spolu s objektmi, ktoré sú nastavené na pohyb v riadku spolu s textom. Ak chcete zachovať text v tele dokumentu a vnorené objekty, skopírujte ich pred konvertovaním dokumentu, vložte textové pole do nového dokumentu a potom vložte skopírovaný text. Objekty nastavené na ukotvenia na strane tak, aby sa nepohybovali s textom, sa v konverzii zachovajú.
Klepnite do rohu ktorejkoľvek strany dokumentu (aby nič nebolo označené) a potom klepnite na
 .
.Aby bolo jednoduchšie klepnúť bez náhodného označenia textu alebo objektu, zväčšite stranu s dvomi prstami. Môžete tiež klepnúť na miniatúru strany v zobrazení Miniatúry strán.
Klepnite na tab Dokument, vypnite Telo dokumentu a potom klepnite na Konvertovať v dialógovom okne.
Klepnutím mimo ovládacie prvky ich zatvorte.
Dôležité: Ak si to rozmyslíte, klepnutím na ![]() odvolajte poslednú akciu. Ak chcete postupne odvolávať jednotlivé nedávne akcie, môžete v klepaní pokračovať. Dokument tiež môžete vrátiť do predchádzajúcej verzie.
odvolajte poslednú akciu. Ak chcete postupne odvolávať jednotlivé nedávne akcie, môžete v klepaní pokračovať. Dokument tiež môžete vrátiť do predchádzajúcej verzie.
Použitie šablóny vizitky
Šablóny vizitiek sú dokumenty s rozložením strany, takže celý text sa nachádza v textových poliach. Postup môžete urýchliť tak, že zoskupíte upravený text na prvej vizitke, skopírujete ho a potom ho vložíte na každú vizitku.
V správcovi dokumentov klepnite na
 v hornej časti obrazovky.
v hornej časti obrazovky.Prejdite nadol do časti Vizitky a potom klepnite na šablónu.
Čísla v spodnej časti každej strany označujú papier komerčných vizitiek, pre ktoré je strana navrhnutá. Upravte iba stranu, ktorá zodpovedá vášmu papieru na vizitky.
Klepnite na
 , potom na Nastavenia a zapnite Lišty v strede, Lišty na okrajoch a Lišty rozstupov.
, potom na Nastavenia a zapnite Lišty v strede, Lišty na okrajoch a Lišty rozstupov.Označte text na prvej vizitke a potom zadajte svoje informácie.
Ak chcete zoskupiť textové polia na vizitke, klepnite a podržte prst na textovom poli. Následne klepnite druhým prstom na zvyšné textové polia. Zdvihnite prsty a potom klepnite na Zoskupiť.
Vymazanie textových polí na nasledujúcej vizitke.
Ak vymažete textové polia na všetkých zvyšných vizitkách, vodiace lišty zarovnania sa nezobrazia. Vodiace lišty zarovnania vám ukazujú, kedy je objekt, ktorý posúvate, zarovnaný s ostatnými objektami na strane.
Klepnite na zoskupené vizitky a potom klepnite na Kopírovať.
Klepnite na okraj strany a potom klepnite na Vložiť.
Potiahnite kópiu na niektorú ďalšiu vizitku, kým sa nezobrazia vodiace lišty zarovnania.
Vodiace lišty zarovnania sa zobrazia, keď sa nová kópia presne zarovná vo vodorovnom aj zvislom smere s textom na susedných vizitkách.
Vymažte textové polia na nasledujúcej vizitke, opäť vykonajte vloženie a zopakujte krok 9 a 10, až kým nebudú hotové všetky vizitky.
Klepnite na
 a potom na Tlačiť.
a potom na Tlačiť.Ak nie je vybraná tlačiareň, klepnite na Vybrať tlačiareň a vyberte jednu tlačiareň.
Vo vašom zariadení sa automaticky vyhľadajú všetky AirPrint tlačiarne v okolí. Viac informácií nájdete v článku podpory Apple Informácie o funkcii AirPrint.
Klepnite na Tlačiť.
Ak používate niektorý komerčný papier na vizitky, vytlačte iba stranu, ktorú ste upravili.
Môžete upraviť ľubovoľnú z predvolených šablón a potom uložiť zmeny a vytvoriť tak vlastné šablóny. Pozrite si tému Vytvorenie a spravovanie vlastných šablón.