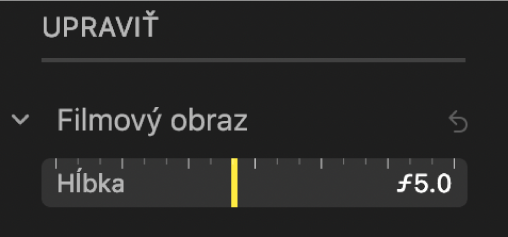Úprava videí nahraných v režime Film v aplikácii Fotky na Macu
Režim Film na modeloch iPhonov 13 využíva efekt hĺbky poľa, vďaka ktorému je vybraný bod zaostrenia na videách vždy ostrý, zatiaľ čo pozadie a popredie sú nádherne rozostrené. V aplikácii Fotky na Macu môžete vo videách nahratých v režime Film vypnúť filmový efekt, upraviť miesta, kde sa menia body zaostrenia, a upraviť úroveň rozostrenia alebo hĺbky poľa.
Videá vo filmovom režime je možné upravovať na iPhonoch XS a iPhonoch XR alebo novších so systémom iOS 15. Na upravovanie videí vo filmovom režime na Macu budete potrebovať niektorý z nasledovných počítačov Mac so systémom macOS Monterey alebo novším:
MacBook Air (model z októbra 2018 alebo novší)
MacBook Pro (model z júna 2017 alebo novší)
MacBook (model z júna 2017)
iMac (model z júna 2017 alebo novší)
iMac Pro (všetky modely)
Mac Pro (model z decembra 2019)
Mac mini (model z októbra 2018 alebo novší)
Zapínanie a vypínanie filmového efektu
V aplikácii Fotky
 na Macu dvakrát kliknite na video vo filmovom režime a potom v paneli s nástrojmi kliknite na Upraviť.
na Macu dvakrát kliknite na video vo filmovom režime a potom v paneli s nástrojmi kliknite na Upraviť.Kliknite na Upraviť v paneli s nástrojmi a potom kliknite na tlačidlo Film na ľavom konci prehliadača snímok.

Kliknutím na tlačidlo Audio
 môžete vypnúť alebo zapnúť zvuk.
môžete vypnúť alebo zapnúť zvuk.
Zmena bodu zaostrenia vo videách vo filmovom režime
Pri nahrávaní videí v režime Film kamera automaticky identifikuje miesta, ktoré by na záberoch mali byť zaostrené, a ak identifikuje nový objekt, automaticky naň dokáže zaostriť. Biele bodky pod prehliadačom snímok (alebo posuvníkom) označujú miesta, kde sa menia body zaostrenia. Pri upravovaní videí vo filmovom režime môžete manuálne meniť body zaostrenia.
V aplikácii Fotky
 na Macu dvakrát kliknite na video vo filmovom režime a potom v paneli s nástrojmi kliknite na Upraviť.
na Macu dvakrát kliknite na video vo filmovom režime a potom v paneli s nástrojmi kliknite na Upraviť.Kliknite na Upraviť v paneli s nástrojmi a potom prehrajte video alebo potiahnite prehrávaciu hlavu na snímku, na ktorej chcete zmeniť bod zaostrenia.
Aktuálny bod zaostrenia je na obrazovke označený žltým obdĺžnikom. Keď je ako možný bod zaostrenia detegovaný iný objekt, zobrazí sa na ňom sivý obdĺžnik.
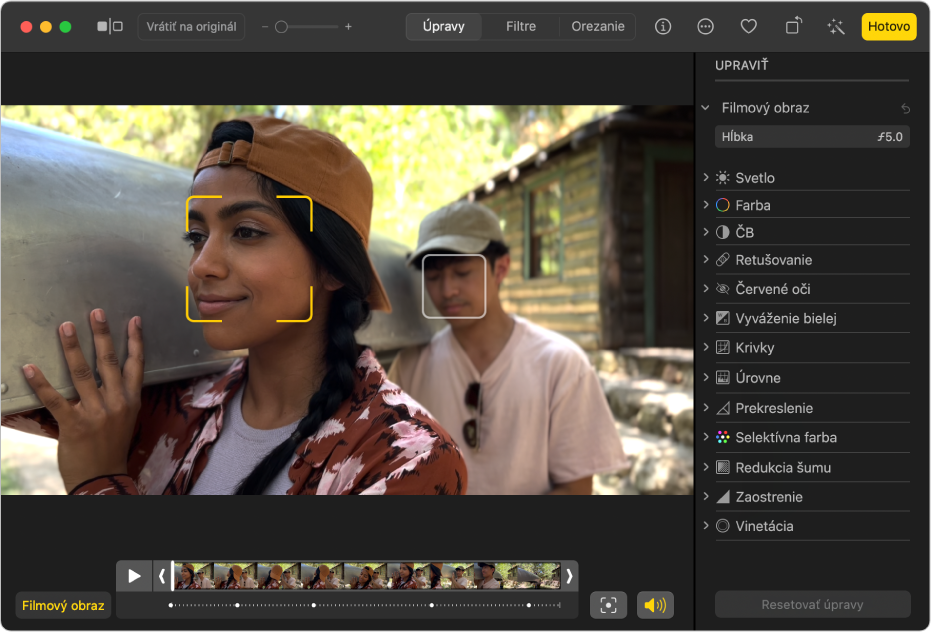
Ak chcete zmeniť bod zaostrenia, vykonajte niektorý z nasledujúcich krokov:
Výber detegovaného bodu zaostrenia: Kliknite na sivý obdĺžnik na detegovanom bode zaostrenia.
Farba obdĺžnika sa zmení na žltú a pod prehliadačom snímok sa zobrazí žltá bodka, ktorá indikuje manuálnu zmenu zaostrenia. Môžete vykonať viacero manuálnych zmien zaostrenia a každá z nich sa zobrazí ako žltá bodka pod prehliadačom snímok.
Výber bodu zaostrenia kdekoľvek na snímke: Dvakrát kliknite na objekt na obrazovke, na ktorý chcete zaostriť záber.
Nastavenie bodu zaostrenia na konkrétnu vzdialenosť od kamery: Umiestnite kurzor nad objekt, ktorý sa nachádza v požadovanej vzdialenosti od kamery, a potom kliknite a podržte, až kým sa nezobrazí žltý obdĺžnik.
Prepínanie medzi automaticky a manuálne vybranými bodmi zaostrenia: Kliknite na tlačidlo Prepnúť zaostrenie
 vedľa prehliadača snímok.
vedľa prehliadača snímok.
Úprava hĺbky poľa vo video vo filmovom režime
V aplikácii Fotky
 na Macu dvakrát kliknite na video vo filmovom režime a potom v paneli s nástrojmi kliknite na Upraviť.
na Macu dvakrát kliknite na video vo filmovom režime a potom v paneli s nástrojmi kliknite na Upraviť. Kliknite na Upraviť v paneli s nástrojmi a potom potiahnutím posuvníka Hĺbka vo filmových úpravách upravte úroveň rozostrenia popredia a pozadia.