
Zmena a vylepšenie videa v apke Fotky na Macu
Videá môžete upraviť alebo vylepšiť tak, že vykonáte jemné farebné korekcie alebo vytvoríte pútavé vizuálne efekty. Môžete dokonca zobrazovať, prehrávať a upravovať 10-bitové videá HDR (s kódovaním HLG). Nástroje na úpravu v apke Fotky zmenia vzhľad videí rovnako ako pri fotkách. Môžete vylepšiť farbu, použiť filtre a dokonca orezať a vyrovnať videá. Vykonané zmeny budú mať vplyv na celé video (nie je možné vykonať zmeny len v jednej časti videa).
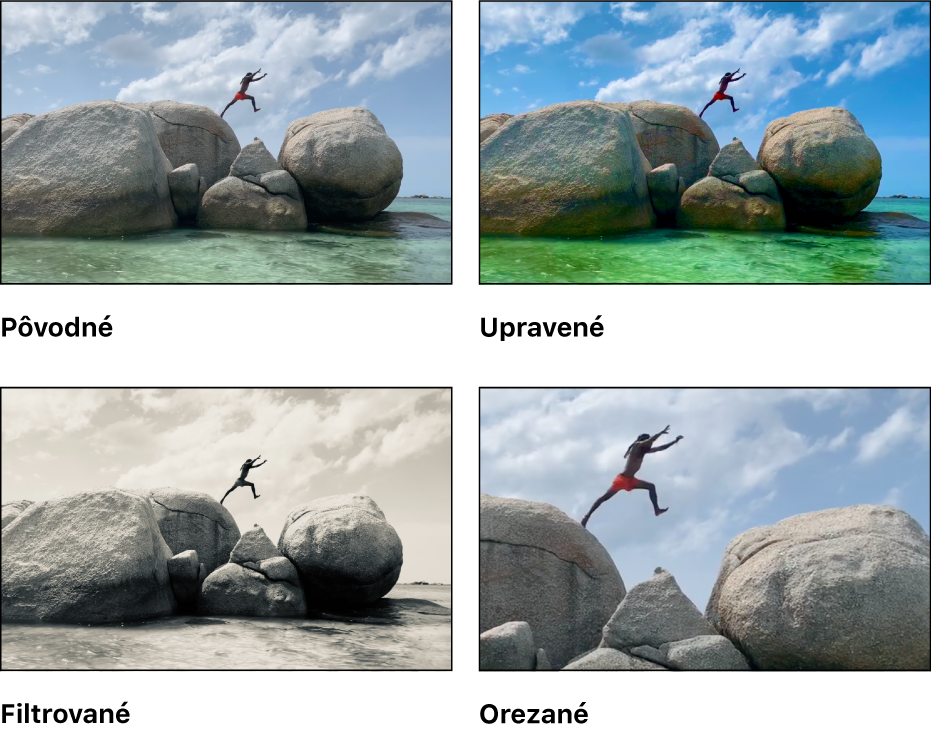
Na zmenu videí môžete tiež použiť nástroje Autovylepšenie a Otočenie, ktoré sa nachádzajú na paneli s nástrojmi na úpravu. Pozrite si tému Základy upravovania v aplikácii Fotky na Macu.
Upravovanie videa
Môžete upraviť svetlo, farbu a ďalšie vlastnosti, aby ste dosiahli požadovaný vzhľad. (Na zmenu videa nie je možné použiť nástroje retušovania alebo odstránenia červených očí. Tieto úpravu sú na panely Úpravy neaktívne.) Použitím úprav vo videu sa nezmení pôvodný záznam. Kedykoľvek môžete obnoviť pôvodný vzhľad videa.
Na Macu prejdite do apky Fotky
 .
.Dvakrát kliknite na video a potom v paneli s nástrojmi kliknite na Upraviť.
V paneli s nástrojmi kliknite na Upraviť, čím zobrazíte možnosti úprav, a potom vykonajte niektorú z nasledujúcich akcií:
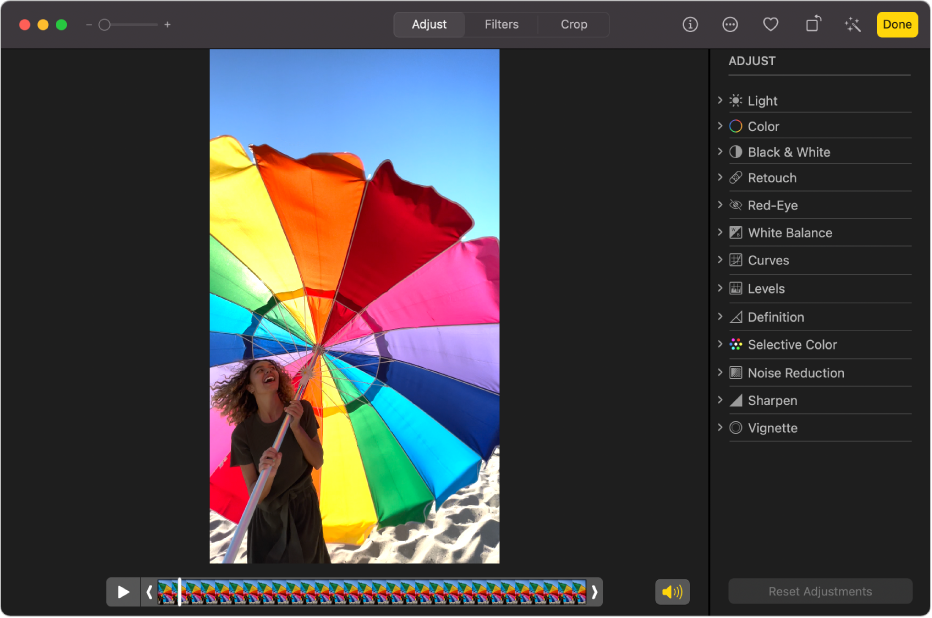
Úprava priestorového zvuku pomocou funkcie Mix audia vo videách zhotovených na iPhone 16 a iPhone 16 Pro
Keď zhotovíte video na niektorom modeli iPhonu 16, nahrá sa viacero formátov zvuku, napríklad priestorový či stereo zvuk, aby boli k dispozícii viaceré možností jeho prispôsobenia. Ak nahráte video so zapnutým priestorovým zvukom, zvuk videa môžete neskôr upraviť na Macu. Môžete napríklad znížiť šum v pozadí a zamerať sa tak na osobu rozprávajúcu na kameru.
Na Macu prejdite do apky Fotky
 .
.Dvakrát kliknite na video nahraté pomocou niektorého modelu iPhonu 16 a potom kliknite na Upraviť v paneli s nástrojmi.
V časti Mix audia vyberte niektorú z nasledujúcich možností:
Štandardný: Prehrá pôvodný zvuk, ktorý ste nahrali.
Zo záberu: Redukuje zvuky a hlasy zo zdrojov, ktoré nie sú viditeľné v zábere videa.
Štúdio: Redukuje zvuky v pozadí a odraz, aby zvuk pôsobil, akoby bol nahratý v profesionálnom štúdiu.
Film: Umiestni všetky hlasy do prednej stopy a ponechá všetky zvuky z prostredia v priestore, ako to býva vo filmoch.
Pomocou posuvníka intenzity pod videom môžete príslušný efekt zvýrazniť alebo zmierniť.
Ak chcete zistiť viac o priestorovom zvuku, prečítajte si tému Zmena možností nahrávania zvuku v príručke užívateľa pre iPhone.
Prehrávanie videa nižšou rýchlosťou
Videá nahrané s vysokou frekvenciou snímok môžete spomaliť, čím dosiahnete dramatický efekt.
Na Macu prejdite do apky Fotky
 .
.Dvojitým kliknutím otvorte video a potom v paneli s nástrojmi kliknite na Upraviť.
V paneli s nástrojmi kliknite na Upraviť, kliknite na vyskakovacie menu v spodnej pravej časti videa a potom vyberte rýchlosť prehrávania:
Normálna rýchlosť: Prehrá video normálnou rýchlosťou. Táto možnosť je k dispozícii vždy.
Polovičná rýchlosť: Spomalí video na polovičnú rýchlosť. Táto možnosť je k dispozícii, ak ste video nahrali s frekvenciou aspoň 60 snímok za sekundu.
Štvrtinová rýchlosť: Spomalí video na štvrtinovú rýchlosť. Táto možnosť je k dispozícii, ak ste video nahrali s frekvenciou aspoň 120 snímok za sekundu.
Pätinová rýchlosť: Spomalí video na pätinovú rýchlosť alebo 24 snímok za sekundu. Táto možnosť je k dispozícii, ak ste video nahrali s frekvenciou aspoň 120 snímok za sekundu.
Poznámka: Dostupné možnosti prehrávania závisia od formátu, v akom ste video nahrali. Čím väčší formát bol použitý na nahratie videa, tým viac možností je k dispozícii.
Použitie filtra vo videou
Vo videu môžete použiť filter a vytvoriť tak chladnejší alebo teplejší vzhľad, alebo použiť špeciálny čiernobiely efekt. Keď použijete filter, môžete upraviť intenzitu filtrovania, ktoré sa zobrazí.
Na Macu prejdite do apky Fotky
 .
.Dvakrát kliknite na video a potom v paneli s nástrojmi kliknite na Upraviť.
V paneli s nástrojmi kliknite na Filtre, potom kliknite na požadovaný filter a potiahnutím posuvníka zmeňte vzhľad filtra.
Pozrite si tému Pridávanie filtrov do fotiek a videí.
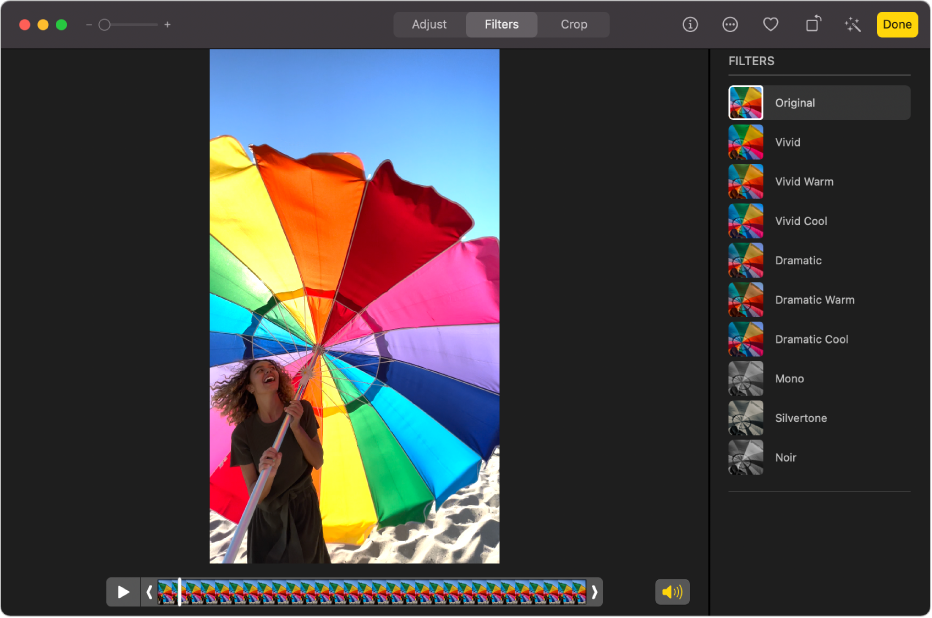
Skrátenie videa
Videoklip môžete skrátiť, aby začínalo a končilo na konkrétnych miestach. Skrátením videa sa zábery nevymažú. Všetky orezané videá môžete neskôr obnoviť.
Na Macu prejdite do apky Fotky
 .
.Dvojitým kliknutím otvorte video a potom kliknite na Upraviť.
V paneli s nástrojmi kliknite na Upraviť, potom potiahnite úchyty skrátenia na oboch koncoch, čím video skrátite.

Ak chcete vybrať ikonu videa pre video, potiahnite prehrávaciu hlavu na požadované miesto a potom vyberte Obrázok > Použiť ako ikonu videa.
Ak chcete skrátenie zrušiť, potiahnite úchyty skrátenia na ich pôvodné miesto. V paneli s nástrojmi môžete tiež kliknúť na Vrátiť na originál, čím odstránite všetky úpravy vykonané vo videu.
Orezanie alebo vyrovnanie videa
Video môžete orezať alebo vyrovnať, čím vycentrujete alebo zmeníte orámovanie videa. Môžete tiež vyrovnať video, ktoré bolo nahraté nakrivo.
Na Macu prejdite do apky Fotky
 .
.Dvakrát kliknite na video a potom v paneli s nástrojmi kliknite na Upraviť.
V paneli s nástrojmi kliknite na Orezať, potom potiahnite obdĺžnik výberu a zahrňte doň oblasť, ktorú chcete ponechať v zábere.
Môžete tiež potiahnuť koliesko so sklonom a upraviť uhol videa. Pozrite sa na Orezávanie a vyrovnávanie fotiek.
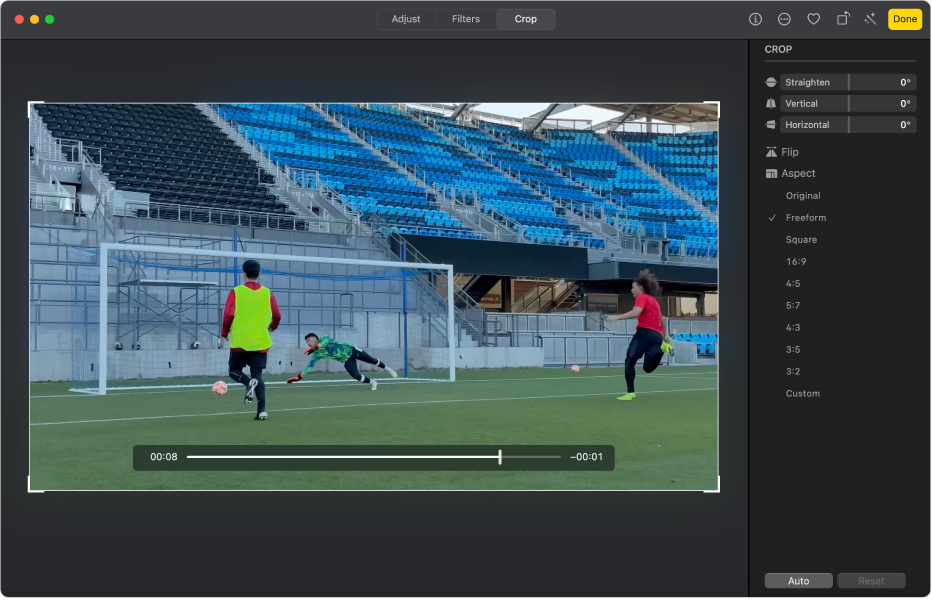
Môžete tiež kliknúť na Auto a video vyrovnať automaticky. Ak chcete orezanie zrušiť, kliknite na Resetovať.
Zmena spomaleného videa
Pomocou iPhonu alebo iPadu môžete zachytiť video v pomalom pohybe pomocou režimu Slo-mo. V apke Fotky na Macu môžete zmeniť, kedy sa video nahraté v režime Slo-mo spomalí a opäť zrýchli.
Na Macu prejdite do apky Fotky
 .
.Dvojitým kliknutím otvorte spomalené video.
V paneli s nástrojmi kliknite na Upraviť a potom v paneli s nástrojmi kliknite na Úpravy.
Potiahnutím zvislých čiar pod zobrazovačom snímok zmeňte, kedy sa video začne spomaľovať a kedy znova zrýchľovať.
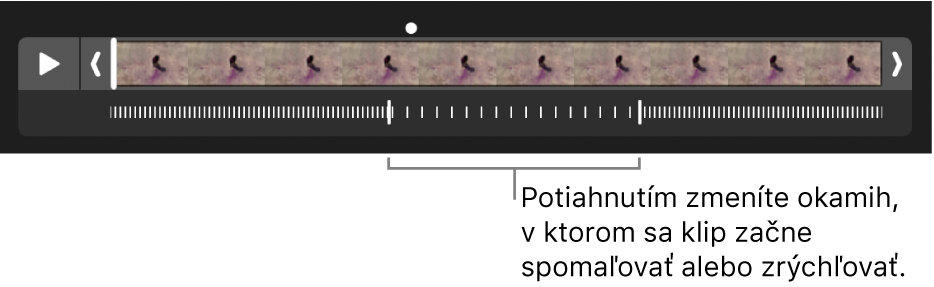
Po úprave môžete spomalené video obnoviť na pôvodné kliknutím na Vrátiť na originál, čím sa odstránia všetky úpravy vykonané vo videu.