
Zobrazovanie PDF a obrázkov v aplikácii Preview na Macu
Súbory PDF a obrázky môžete otvoriť v aplikácii Preview, zmeniť spôsob ako sa dokumenty zobrazujú v okne Preview window a získať informácie o súboroch.
Otvorenie PDF súborov a obrázkov
Dvojitým kliknutím na PDF súbor alebo obrázok sa predvolene otvorí v Preview. Môžete tiež otvoriť Preview a vybrať súbory, ktoré chcete zobraziť.
V apke Preview
 na Macu vyberte Súbor > Otvoriť.
na Macu vyberte Súbor > Otvoriť.Nájdite a vyberte súbor alebo súbory, ktoré chcete otvoriť, a kliknite na Otvoriť.
Tip: Ak chcete otvoriť súbor, s ktorým ste pracovali nedávno, vyberte Súbor > Otvoriť posledné.
Ak chcete otvoriť dokument v iCloud Drive, kliknite na iCloud Drive v postrannom paneli Findera a PDF súbor otvorte tak, že naň dvakrát kliknete. Prečítajte si článok Používanie funkcie iCloud Drive na ukladanie dokumentov.
Z plochy môžete tiež vybrať súbor alebo súbory a potom vybrať Súbor > Otvoriť v aplikácii > Preview.
Ak otvoríte viac súborov naraz, môžete ich nastaviť tak, aby sa otvorili v rovnakom okne aplikácie Preview, alebo aby sa otvorili v taboch.
Zobrazovanie PDF alebo obrázkov
Pri otvorení viacstranového PDF môžete na postrannom paneli zobraziť miniatúry všetkých strán.
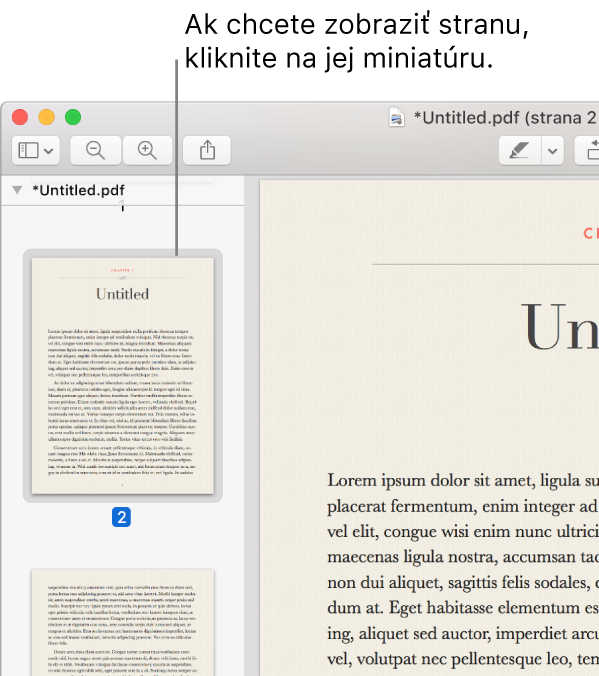
V apke Preview
 na Macu otvorte PDF súbor alebo obrázok, ktorý chcete zobraziť.
na Macu otvorte PDF súbor alebo obrázok, ktorý chcete zobraziť.Vykonajte jedno z nasledovných:
Zobrazenie miniatúr: Vyberte Zobraziť > Miniatúry alebo Zobraziť > Kontaktný formulár.
Zobrazenie obsahu dokumentu (ak ho obsahuje): Vyberte Zobraziť > Obsah.
Zatvorenie postranného panela: Vyberte Zobraziť > Skryť postranný panel.
Zobrazenie strán v plynulom rolovaní: Vyberte Zobraziť > Plynulé rolovanie.
Zobrazenie jednej strany naraz: Vyberte Zobraziť > Jedna strana.
Zobrazenie dvoch strán vedľa seba: Vyberte Zobraziť > Dve strany.
Rolovanie strán: Na trackpade potiahnite dvomi prstami nahor alebo nadol.
Prechod na konkrétnu stranu: Kliknite na miniatúru alebo vyberte Prejsť > Prejsť na stranu.
Prechod na predošlú alebo nasledujúcu stranu: V Paneli s nástrojmi Preview kliknite na tlačidlo Predošlé alebo Ďalej. (Ak sa tlačidlá nezobrazujú, vyberte Zobraziť > Prispôsobiť panel s nástrojmi a následne ich pridajte.) Ak je váš Mac vybavený trackpadom Force Touch, môžete zrýchlene prechádzať medzi predošlými alebo nasledujúcimi stranami stlačením a podržaním tlačidla a následne silnejším pritlačením; čím silnejšie tlačíte, tým rýchlejšie prechádzate stranami.
Zmena spôsobu zobrazovania miniatúr
Ak postranný panel okna obsahuje viac PDF, môže byť vyhľadanie konkrétneho dokumentu ťažšie. Miniatúry strán PDF dokumentu môžete stiahnuť (zložiť), takže sa zobrazí len názov PDF súboru.
V apke Preview
 na Macu otvorte PDF súbor alebo obrázok, ktorý chcete zobraziť.
na Macu otvorte PDF súbor alebo obrázok, ktorý chcete zobraziť.Vykonajte jedno z nasledovných:
Zobrazenie miniatúr: Vyberte Zobraziť > Miniatúry alebo Zobraziť > Kontaktný formulár.
Zoradenie miniatúr: Podržte stlačený kláves Control a zároveň kliknite na miniatúru, potom vyberte položku z podmenu Zoradiť podľa v menu skratiek.
Miniatúry sú zoradené podľa súboru. Miniatúry strán PDF dokumentu v rámci PDF nemôžete zoradiť.
Zmena veľkosti miniatúr: Vyberte Zobraziť > Miniatúry a následne môžete zmeniť šírku postranného panela potiahnutím jeho oddeľovača smerom doprava alebo doľava.
Rozšírenie alebo stiahnutie miniatúr PDF: Na postrannom paneli kliknite na šípku vedľa názvu PDF súboru.
Zobrazenie informácií o PDF alebo obrázkoch
Pomocou Inšpektora môžete zobraziť informácie o dokumente alebo obrázku, napríklad veľkosť súboru, meno autora alebo rozlíšenie obrázka.
V apke Preview
 na Macu otvorte PDF súbor alebo obrázok, ktorý chcete zobraziť.
na Macu otvorte PDF súbor alebo obrázok, ktorý chcete zobraziť.Vyberte Nástroje > Zobraziť inšpektora a následne vykonajte jednu týchto činností:


Všeobecné informácie o súbore: Kliknite na tlačidlo inšpektora Všeobecné informácie
 .
.Zobrazenie kľúčových slov: Kliknite na tlačidlo Kľúčové slová
 . Prečítajte si článok Priradenie kľúčových slov PDF alebo obrázku.
. Prečítajte si článok Priradenie kľúčových slov PDF alebo obrázku.Zobrazenie zoznamu anotácií: Kliknite na tlačidlo inšpektora anotácií
 . Anotáciu zobrazíte tak, že na ňu dvakrát kliknete. Prečítajte si článok Anotácia PDF alebo Anotácia obrázka.
. Anotáciu zobrazíte tak, že na ňu dvakrát kliknete. Prečítajte si článok Anotácia PDF alebo Anotácia obrázka.Zobrazenie informácií o šifrovaní a povoleniach v súbore PDF: Kliknite na tlačidlo Šifrovanie
 . Prečítajte si článok Ochrana PDF heslom.
. Prečítajte si článok Ochrana PDF heslom.Zobrazenie informácií o orezaní v súbore PDF: Pri používaní nástroja výberu môžete kliknúť na tlačidlo Inšpektor orezania
 a zobraziť rozmery obsahu, ktorý označujete, a takisto vybrať mernú jednotku zobrazenú v okne inšpektora orezania.
a zobraziť rozmery obsahu, ktorý označujete, a takisto vybrať mernú jednotku zobrazenú v okne inšpektora orezania.Zobrazenie informácií o obrázku: Kliknite na tlačidlo Inšpektor pre viac informácií
 . Prečítajte si článok Zobrazovanie miesta, kde bola fotka spravená.
. Prečítajte si článok Zobrazovanie miesta, kde bola fotka spravená.
Zväčšovanie alebo zmenšovanie
V apke Preview
 na Macu otvorte PDF súbor alebo obrázok, ktorý chcete zobraziť.
na Macu otvorte PDF súbor alebo obrázok, ktorý chcete zobraziť.Vykonajte jedno z nasledovných:
Zväčšovanie alebo zmenšovanie: Vyberte Zobraziť > Zväčšiť alebo Zobraziť > Zmenšiť. Na niektorých trackpadoch môžete na ich dotykovej ploche zovrieť alebo rozovrieť palec a ukazovák. Pozrite si tému Používanie gest trackpadu a myši.
Zobrazenie originálnej veľkosti obrázka alebo strany: Vyberte zobraziť > Skutočná veľkosť.
Zväčšenie na konkrétnu časť obrázka alebo PDF: Vyberte Nástroje > Obdĺžnikový výber, označte výber a potom vyberte Zobraziť > Zväčšiť na výber
Zobrazenie strany s uvedením miery zväčšenia v percentách vzhľadom na originálnu veľkosť: Zadajte percentuálnu hodnotu do poľa Mierka na paneli s nástrojmi.
Ak sa nezobrazuje pole Mierka, vyberte Zobraziť > Prispôsobiť panel s nástrojmi a následne potiahnite pole Mierka na panel s nástrojmi.
Zväčšenie oblasti obrázka alebo PDF: Vyberte Nástroje > Zobraziť lupu a posuňte kurzor nad oblasť, ktorú chcete zväčšiť. Ak chcete zväčšenie vypnúť, vyberte Nástroje > Skryť lupu alebo stlačte kláves Esc.