
Anotácia obrázka
Pomocou nástrojov na úpravu na paneli značiek môžete súbor obrázka označiť a poskytnúť tak odozvu alebo zdôrazniť informácie, ktoré si chcete zapamätať.
Ak je obrázok na strane v PDF súbore a vy chcete komentovať len obrázok, môžete obrázok vyňať ako samostatný súbor obrázka. Pokyny nájdete v časti Extrahovanie PDF strany ako obrázka.
Ak chcete komentovať len časť obrázka, ktorú ste otvorili v Preview, môžete vybrať jeho časť, vybrať Upraviť > Kopírovať a skopírovať len danú časť. Potom vyberte Súbor > Nový zo schránky a vytvorte nový súbor. Obrázok môžete aj orezať a odstrániť nepotrebné oblasti.
Poznámka: Ak anotujete súbor obrázka, anotácie nebude možné po uložení obrázka upravovať, presúvať a ani vymazať. Ak si myslíte, že bude potrebné neskôr zmeniť anotácie, konvertujte súbor obrázka na PDF a potom pridajte anotácie do PDF.
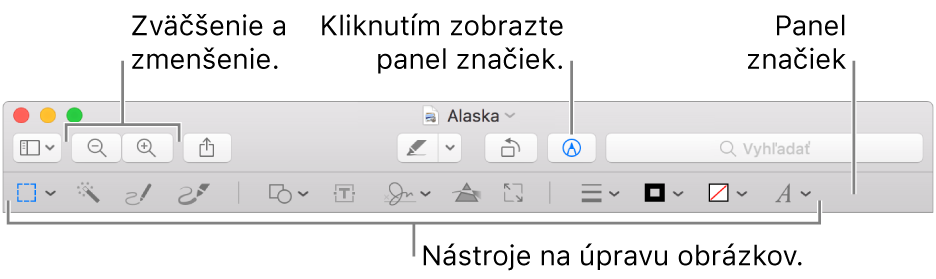
Ak panel značiek nie je zobrazený, kliknite na tlačidlo Zobraziť panel značiek
 .
.Pomocou nástrojov v paneli s nástrojmi pridajte značky na obrázok (alebo použite Touch Bar).
Obdĺžnikový výber

Pomocou niektorého z týchto nástrojov tvarov môžete vybrať oblasť obrázka a tú následne orezať, kopírovať alebo vymazať:
Obdĺžnikový výber

Elipsovitý výber

Označenie lasom

Automatické laso

Viac informácií nájdete v časti Extrakcia obrázka alebo odstránenie pozadia.
Instant Alpha

Odstránenie pozadia z obrázka.
Kreslenie

Načrtnite tvar jedným ťahom.
Ak sa vaša kresba rozpozná ako štandardný tvar, nahradí sa daným tvarom. Ak však chcete kresbu použiť, vyberte ju v zobrazenej palete.
Kresba

Nakreslite tvar jedným ťahom. Silnejším potlačením prsta na trackpade nakreslíte výraznejšiu, tmavšiu čiaru.
Poznámka: Na rozdiel od nástroja Náčrt, nástroj Kresba nerozpoznáva štandardné tvary.
Tento nástroj sa zobrazí len v počítačoch s trackpadom Force Touch.
Tvary

Kliknite na tvar a potiahnite ho, kam chcete. Ak chcete zmeniť veľkosť tvaru, použite modré rukoväte. Ak má tvar zelené rukoväte, ich použitím môžete meniť tvar.
Pomocou týchto nástrojov môžete používať zväčšenie a zvýraznenie tvarov:
Lupa
 : Potiahnite lupu cez oblasť, ktorú chcete zväčšiť. Ak chcete zväčšenie priblížiť alebo oddialiť, potiahnite zelenú rukoväť. Potiahnutím modrej rukoväte zmeníte veľkosť lupy.
: Potiahnite lupu cez oblasť, ktorú chcete zväčšiť. Ak chcete zväčšenie priblížiť alebo oddialiť, potiahnite zelenú rukoväť. Potiahnutím modrej rukoväte zmeníte veľkosť lupy. Zvýraznenie
 : Potiahnite zvýraznenie, kam chcete. Jeho veľkosť môžete zmeniť pomocou modrých úchytov.
: Potiahnite zvýraznenie, kam chcete. Jeho veľkosť môžete zmeniť pomocou modrých úchytov.
Ďalšie informácie nájdete v časti Otáčanie a upravovanie tvarov pridaných do PDF.
Text

Napíšte text a potiahnite textové pole, kam chcete.
Podpísať

Ak sú podpisy v zozname, kliknite na žiadaný podpis a následne ho potiahnite na žiadané miesto. Jeho veľkosť môžete zmeniť pomocou modrých úchytov.
Vytvorenie nového podpisu:
Používanie trackpadu: Kliknite na Trackpad, po vyzvaní kliknite na text, podpíšte sa svojím menom pomocou prsta a potom kliknite na Hotovo. Ak nie ste spokojní s výsledkom, kliknite na Vyčistiť a skúste to znova.
Ak váš trackpad podporuje toto gesto, potlačte prst na trackpade silnejšie na podpísanie výraznejšou, tmavšou čiarou.
Používanie vstavanej kamery počítača: Kliknite na Kamera. Podržte svoj podpis (na bielom papieri) oproti kamere, aby bol váš podpis na jednej úrovni s modrou čiarou okna. Keď sa váš podpis zobrazí v okne, kliknite na Hotovo. Ak nie ste spokojní s výsledkom, kliknite na Vyčistiť a skúste to znova.
Viac informácií nájdete v časti Vypĺňanie PDF formulárov.
Upraviť farbu

Zmena hodnôt expozície, kontrastu, nasýtenia, zafarbenia obrázka a ďalších.
Ak chcete, aby sa hodnoty automaticky upravili, kliknite na Automatické úrovne. Ak chcete obnoviť pôvodné hodnoty, kliknite na Resetovať všetky.
Upraviť veľkosť

Zmena veľkosti a rozlíšenia obrázka.
Štýl tvaru

Zmena hrúbky a typu čiar použitých v tvare a pridanie tieňa.
Farba okraja

Zmena farby čiar použitých v tvare.
Farba výplne

Zmena farby použitej v tvare.
Štýl textu

Zmena písma alebo štýlu a farby písma.