
Automatické vyplnenie informácií o kreditných kartách v Safari na Macu
Pomocou funkcie AutoFill môžete jednoducho vypĺňať predtým uložené informácie o kreditnej karte vrátane bezpečnostného kódu.
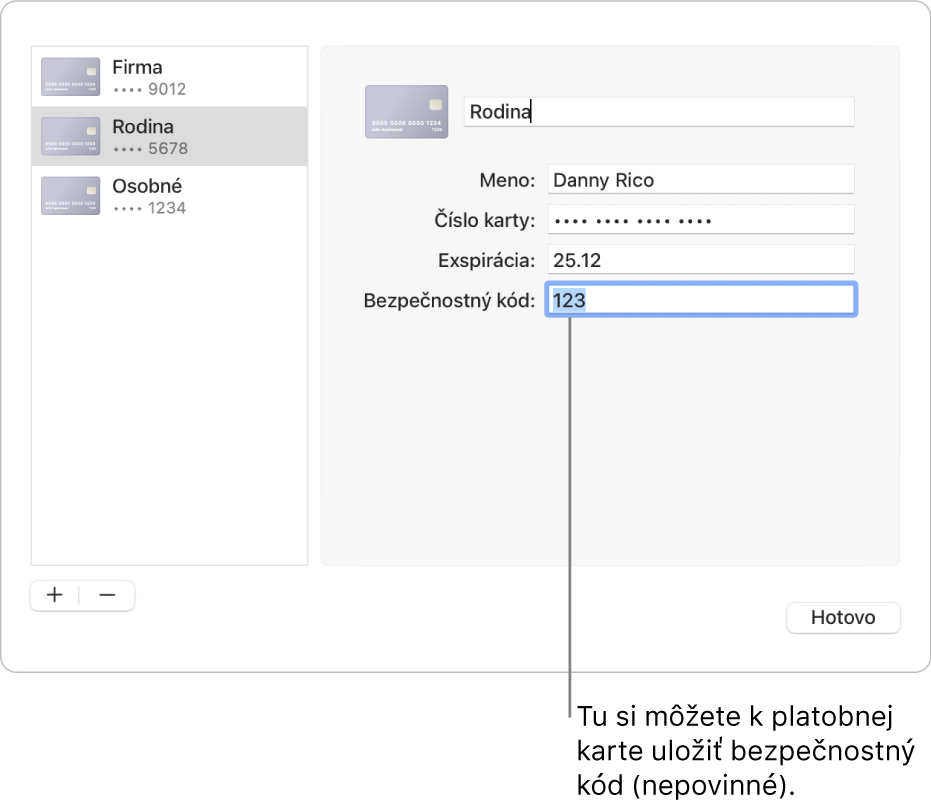
Pridať alebo odstrániť uloženú kreditnú kartu
V apke Safari
 na Macu vyberte položku Safari > Preferencie a kliknite na AutoFill.
na Macu vyberte položku Safari > Preferencie a kliknite na AutoFill.Vyberte Kreditné karty, kliknite na Upraviť a potom postupujte podľa zobrazených pokynov.
Vyplnenie informácií o kreditnej karte
V apke Safari
 na Macu počas vykonávania nákupu kliknite do poľa na kreditnú kartu.
na Macu počas vykonávania nákupu kliknite do poľa na kreditnú kartu.Vyberte si zo zoznamu uložených kreditných kariet.
Ak má váš Mac alebo Apple klávesnica Touch ID, na vyplnenie uložených informácií pre vybranú kreditnú kartu môžete použiť Touch ID. Ak chcete nastaviť Touch ID na používanie so Safari AutoFill, pozrite si tému Zmena nastavení Touch ID.
Ak je pole prázdne alebo sa v ňom zobrazuje nesprávny typ informácií, kliknite do príslušného poľa, kliknite na ikonu kreditnej karty a vyberte správne informácie (alebo použite Touch Bar).
Tip: Ak používate iCloud Kľúčenku na bezpečné uchovávanie informácií na Macu a iných zariadeniach, môžete použiť AutoFill na zadávanie predtým uložených údajov o kreditných kartách na všetkých týchto zariadeniach.
Ak sa nedajú automaticky vyplniť informácie o kreditnej karte
Vyskúšajte nasledujúci postup:
V apke Safari
 na Macu, vyberte Safari > Nastavenia, kliknite na AutoFill a uistite sa, že je vybraná možnosť „Kreditné karty“.
na Macu, vyberte Safari > Nastavenia, kliknite na AutoFill a uistite sa, že je vybraná možnosť „Kreditné karty“.Ak má váš Mac alebo Apple klávesnica Touch ID a chcete Touch ID používať na vypĺňanie údajov o kreditných kartách, skontrolujte, či je v paneli Touch ID v Systémových nastaveniach vybratá možnosť Automatické vypĺňanie hesiel. Prečítajte si článok Zmena nastavení Touch ID.
Ako Safari bezpečne uchováva vaše informácie o kreditnej karte
Informácie o kreditných kartách sú šifrované v kľúčenke systému macOS. Sú zašifrované aj v iCloud Kľúčenke, ak je vo vašom Macu nastavená.
Ak v Safari odstránite informácie o kreditných kartách, vymažú sa z vašej kľúčenky v systéme macOS. Odstránia sa aj z vašich iných zariadení, ak je vo vašom Macu a iných zariadeniach nastavená Kľúčenka iCloud.
Kvôli bezpečnosti nastavte svoj Mac tak, aby sa pri štarte zobrazovalo prihlasovacie okno a aby bolo pri zobudení zo spánku alebo spustení šetriča obrazovky vyžadované heslo. Svoj iPhone, iPad a iPod touch nastavte, aby bolo na odomknutie obrazovky potrebné heslo: Prejdite na Nastavenia > Face ID a kód (alebo Touch ID a kód) a klepnite na Zapnúť kód.
Dôležité: Safari automatický vyplní vaše informácie každému, kto používa váš Mac s vašim prihlásením. Taktiež automatický vyplní vaše informácie každému, kto používa vaše iné zariadenia, ak je v nich a vo vašom Macu nastavená Kľúčenka iCloud.