
Pozerajte spolu pomocou SharePlay v apke Apple TV na Macu
Vďaka SharePlay môžete pozerať filmy, seriály a podporované živé športové udalosti spoločne s priateľmi alebo rodinou vo FaceTime hovore.
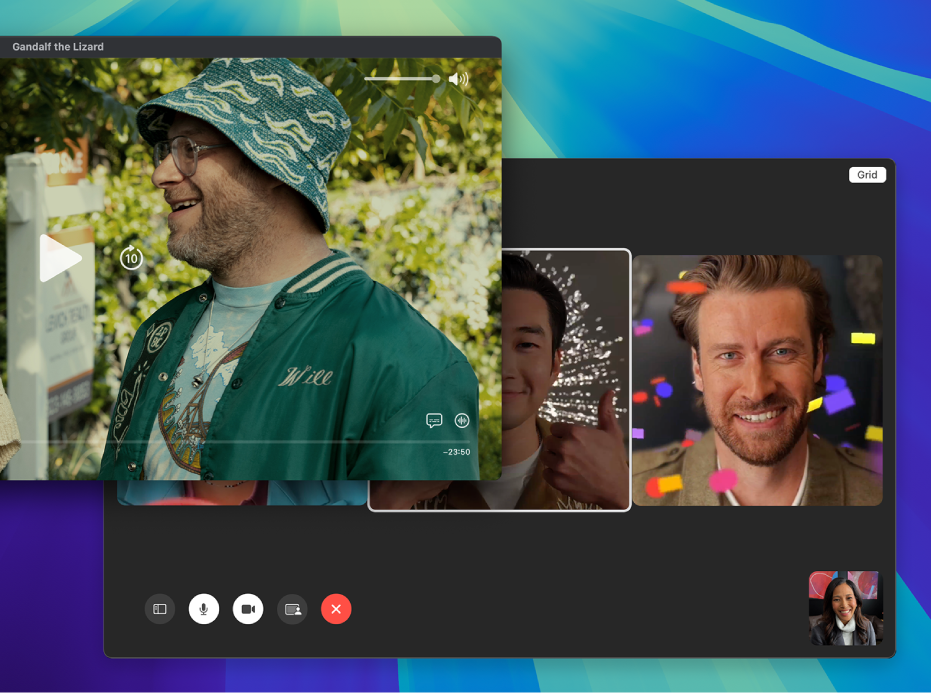
Poznámka: Apple TV+ (vrátane prenosov Friday Night Baseball v niektorých krajinách a regiónoch), MLS Season Pass, kanály Apple TV a niektoré apky podporujúce SharePlay vyžadujú predplatné. Ak chcete spolu pozerať film, TV seriál alebo živý prenos športovej udalosti, každý z účastníkov musí mať predplatený alebo zakúpený prístup k danému obsahu na svojom vlastnom zariadení. Každé zo zariadení musí spĺňať minimálne systémové požiadavky. SharePlay nemusí podporovať zdieľanie niektorých filmov, TV seriálov alebo živých športových udalostí naprieč rôznymi krajinami alebo regiónmi. FaceTime, niektoré funkcie apky FaceTime a ďalšie služby spoločnosti Apple nemusia byť dostupné vo všetkých krajinách alebo regiónoch.
Pozerajte spolu pomocou SharePlay
Spustite alebo odpovedzte na hovor v apke FaceTime
 na Macu.
na Macu.Podrobnosti nájdete v téme Uskutočňovanie a prijímanie hovorov vo FaceTime.
Začnite pozerať film, reláciu alebo podporovanú živú športovú udalosť v apke Apple TV
 na vašom Macu alebo na zariadení iného účastníka.
na vašom Macu alebo na zariadení iného účastníka.Keď na to budete vyzvaní, kliknutím na Zobraziť otvorte apku TV na Macu a potom kliknite na Pridať sa.
Video sa bude synchronizovať na všetkých zariadeniach, ktoré sú súčasťou daného FaceTime hovoru. Každý môže používať ovládacie prvky prehrávania na svojich príslušných zariadeniach na prehrávanie, pozastavenie, či pretáčanie dozadu alebo dopredu v reálnom čase, kým je okno apky FaceTime otvorené na obrazovke.
Tip: Môžete si usporiadať okná tak, aby ste videli FaceTime video hovor na jednej strane obrazovky a film alebo reláciu na druhej strane. Prečítajte si tému Používanie apiek v rozdelenom zobrazení.
Ak chcete upraviť nastavenia SharePlay, kliknite na
 v lište systému macOS.
v lište systému macOS.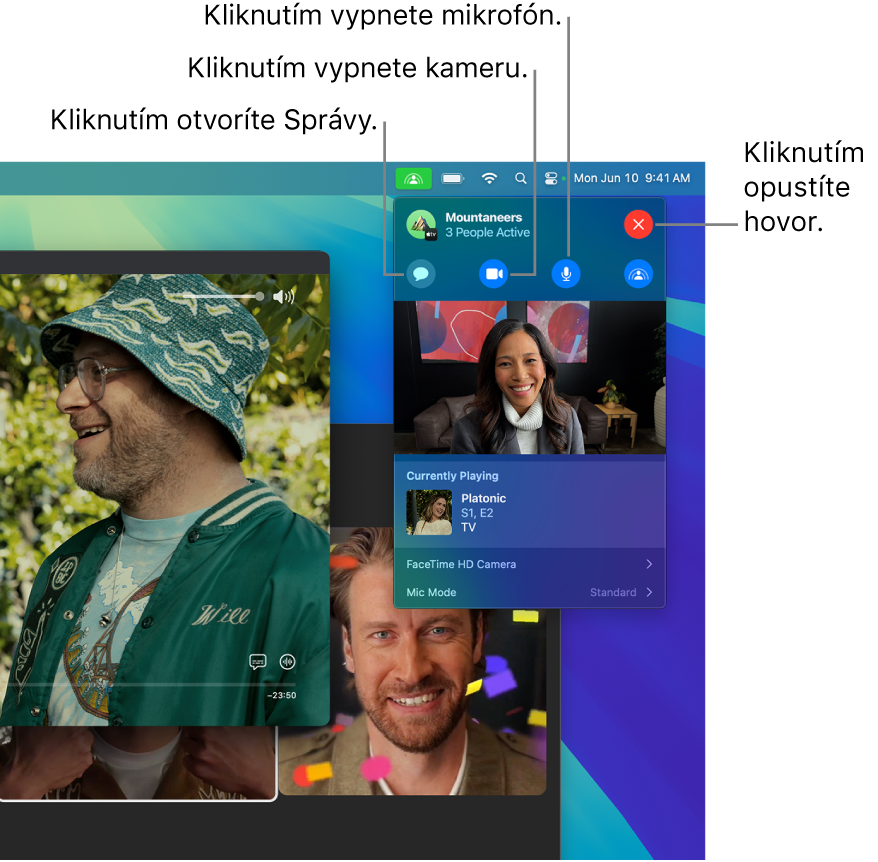
Streamovanie seriálu Platonic v apke Apple TV s predplatným
Opustenie hovoru alebo reláciu zdieľaného sledovania
Ktokoľvek môže opustiť FaceTime hovor (ale naďalej pokračovať v zdieľanej relácii) alebo opustiť hovor aj zdieľanú reláciu.
Prejdite do apky Apple TV
 na Macu.
na Macu.Počas používania SharePlay kliknite na
 v lište systému macOS a potom kliknite na
v lište systému macOS a potom kliknite na  .
.Vykonajte jednu z nasledujúcich činností:
Opustenie FaceTime hovoru a pokračovanie relácie zdieľaného sledovania: Kliknite na tlačidlo Pokračovať.
Opustenie FaceTime hovoru aj relácie zdieľaného sledovania: Kliknite na Opustiť SharePlay.
Poznámka: Ak ste iniciovali zdieľanú reláciu, po kliknutí na Opustiť SharePlay ukončíte zdieľanú reláciu pre všetkých účastníkov.
Spustenie textovej konverzácie v SharePlay
Keď sledujete obsah cez SharePlay, môžete jednoducho spustiť konverzáciu v apke Správy so všetkými účastníkmi.
Prejdite do apky Apple TV
 na Macu.
na Macu.Počas používania SharePlay kliknite na
 v lište systému macOS a potom kliknite na
v lište systému macOS a potom kliknite na  .
.Otvorí sa apka Správy.
Zadajte svoje správy do textového poľa v apke Správy.
Pridanie video efektov do vášho video obrázka v SharePlay
Keď pozeráte film alebo TV seriál cez SharePlay, môžete pridávať videoefekty a animované reakcie do svojich živých videí v okne apky FaceTime.
Prejdite do apky Apple TV
 na Macu.
na Macu.Počas používania SharePlay kliknite na
 v lište systému macOS a potom kliknite na
v lište systému macOS a potom kliknite na  napravo od FaceTime HD kamery.
napravo od FaceTime HD kamery.Kliknite na jeden alebo viac videoefektov:
Portréty: Rozostrí pozadie vášho FaceTime videa.
Štúdiové svetlo: Stlmí pozadie vášho FaceTime videa a osvetlí vašu tvár.
Reakcie: Zapne animované efekty, ktoré vytvoríte pomocou gest rukou. Pozrite si článok Používanie funkcií na videokonferencie.
Pozadie: Pokryje pozadie vášho FaceTime videa jednofarebnou výplňou.
Kliknutím na
 skryjete možnosti videoefektov.
skryjete možnosti videoefektov.
Poznámka: Videoefekty vyžadujú systém macOS 12 alebo novší a Mac s Apple čipom.
Úprava citlivosti mikrofónu v SharePlay
Počas relácie zdieľaného sledovania môžete upraviť citlivosť svojho mikrofónu a izolovať svoj hlas od hluku na pozadí, alebo zachytiť každý zvuk okolo vás.
Prejdite do apky Apple TV
 na Macu.
na Macu.Počas používania SharePlay kliknite na
 v lište systému macOS a potom kliknite na
v lište systému macOS a potom kliknite na  napravo od Režim mikrofónu.
napravo od Režim mikrofónu.Kliknite na možnosť mikrofónu:
Štandardné: Žiadne spracovanie nie je použité na signál mikrofónu.
Izolácia hlasu: Zvuky, ktoré nie sú vašim hlasom, sa odfiltrujú zo signálu mikrofónu.
Široké spektrum: Citlivosť je zvýšená, aby zahŕňala všetky zvuky okolo vás.
Kliknutím na
 skryjete možnosti mikrofónu.
skryjete možnosti mikrofónu.Aktuálne vybratý režim mikrofónu je zobrazený naľavo od šípky rozbalenia.
Poznámka: Spracovanie mikrofónu vyžaduje systém macOS 12 alebo novší a Mac s Apple čipom.
Použitie AirPlay na streamovanie obsahu sledovaného cez SharePlay do Apple TV
AirPlay môžete použiť na odoslanie obsahu, ktorý sledujete cez SharePlay na Macu, do Apple TV, ktoré je pripojené do tej istej siete.
Prejdite do apky Apple TV
 na Macu.
na Macu.Počas používania SharePlay posuňte kurzor nad okno prehliadača, čím zobrazíte ovládacie prvky prehrávania, kliknite na
 a potom vyberte Apple TV, ktoré chcete použiť na sledovanie.
a potom vyberte Apple TV, ktoré chcete použiť na sledovanie.Poznámka: Hlásenia SharePlay a prístup k ovládaniu z Ovládacieho centra na Apple TV nie sú pri streamovaní z Macu k dispozícii.