
Úprava nahrávky na Macu
Po vytvorení nahrávky v nej môžete robiť úpravy. Naučte sa, ako nahradiť časť nahrávky, orezať ju a vykonať ďalšie úpravy.
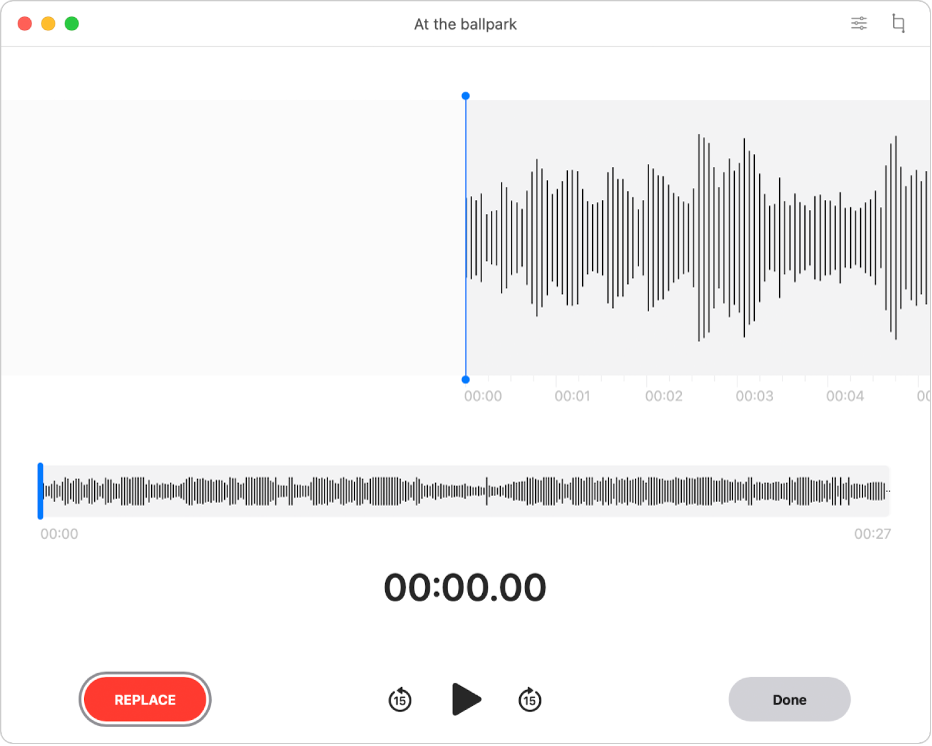
Nahradenie časti nahrávky
Ak chcete prepísať existujúce audio, použite funkciu Nahradiť.
V apke Diktafón
 na Macu vyberte nahrávku.
na Macu vyberte nahrávku.Kliknutím na tlačidlo Upraviť v pravom hornom rohu otvorte nahrávku v okne úprav.
Ak používate trackpad alebo myš Magic Mouse, môžete kliknúť alebo klepnúť dvomi prstami po nahrávke v zozname a potom vybrať Upraviť nahrávku.
Potiahnite modrou zvislou čiarou (prehrávacou hlavou) v prehľade krivky doľava alebo doprava.
Ak používate trackpad alebo myš Magic Mouse, môžete tiež potiahnuť dvomi prstami doľava alebo doprava v detaili krivky a upraviť polohu prehrávacej hlavy.
Kliknite na tlačidlo Nahradiť (prípadne použite Touch Bar) a nahrajte nový zvukový súbor.
Kliknutím na tlačidlo Pozastaviť
 zastavte nahrávanie. Kliknutím na Nahradiť alebo Obnoviť môžete pokračovať v nahrávaní.
zastavte nahrávanie. Kliknutím na Nahradiť alebo Obnoviť môžete pokračovať v nahrávaní.Kliknutím na Hotovo uložíte nahrávku.
Orezanie nahrávky
Ak chcete zmazať nejaké prebytočné audio, použite funkciu Orezať.
V apke Diktafón
 na Macu vyberte nahrávku.
na Macu vyberte nahrávku.Kliknutím na tlačidlo Upraviť sa otvorí nahrávanie v okne úprav a potom kliknite na tlačidlo Orezať
 .
.Ak používate trackpad alebo myš Magic Mouse, môžete kliknúť alebo klepnúť dvomi prstami na nahrávku a potom vybrať Orezať nahrávku.
Potiahnite žlté úchyty orezania a nastavte rozsah orezania.
Ak chcete skontrolovať svoje úpravy, kliknite na tlačidlo Prehrať
 (alebo použite Touch Bar) a potom podľa potreby upravte úchyty orezania.
(alebo použite Touch Bar) a potom podľa potreby upravte úchyty orezania.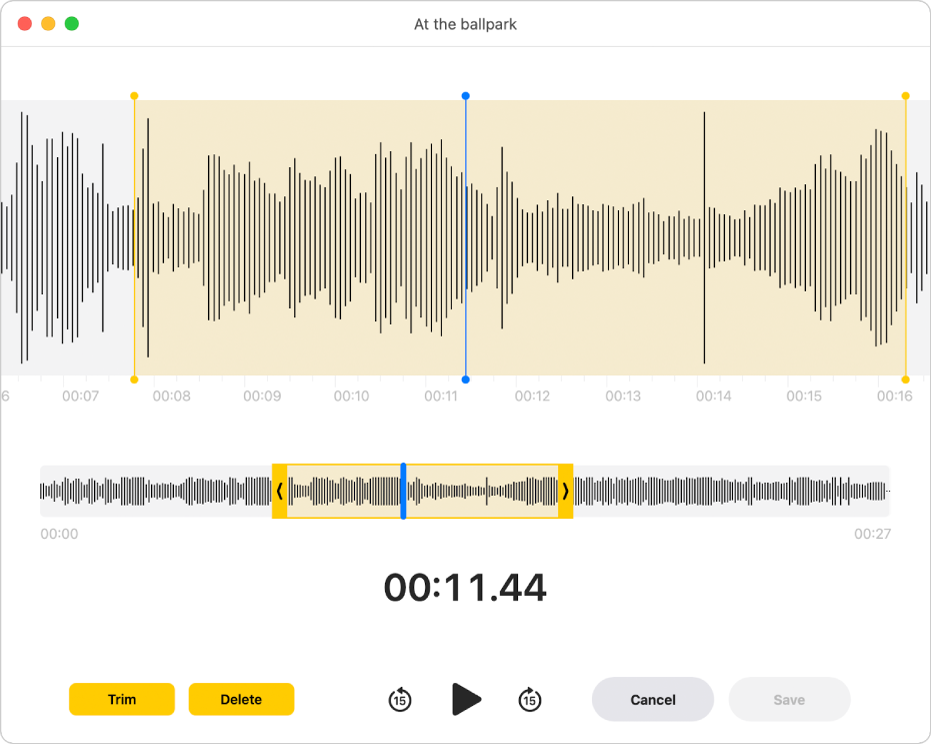
Vykonajte jednu z nasledujúcich akcií:
Kliknutím na Orezať odstránite časti nahrávky mimo úchytov orezania.
Kliknutím na Vymazať odstránite časti nahrávky medzi úchytmi orezania.
Kliknutím na Uložiť uložte zmenu, a potom kliknite na Hotovo.
Úprava hlasitosti prehrávania
Môžete upraviť nastavenia prehrávania, aby vaša nahrávka znela ináč, keď ju budete počúvať.
Poznámka: Tieto nastavenia nezmenia pôvodnú nahrávku. Keď nahrávku budete zdieľať, počúvať ju na inom zariadení alebo ak ukončíte Diktafón, zmeny nebudete počuť.
V apke Diktafón
 na Macu vyberte nahrávku.
na Macu vyberte nahrávku.Kliknite na tlačidlo Nastavenia prehrávania
 v pravom hornom rohu a potom vykonajte jeden z nasledujúcich krokov:
v pravom hornom rohu a potom vykonajte jeden z nasledujúcich krokov:Zmena rýchlosti: Ak chcete nahrávku spomaliť alebo zrýchliť, potiahnite posuvník Rýchlosť prehrávania doľava alebo doprava.
Preskočenie tichých miest: Ak chcete automaticky preskočiť akékoľvek medzery vo svojej nahrávke, zapnite možnosť Preskočiť tiché miesta.
Vylepšiť: Ak chcete zredukovať šum pozadia a odraz v miestnosti, zapnite funkciu Vylepšiť nahrávku.
Obnovenie pôvodných nastavení: Ak chcete obnoviť nastavenia prehrávania na pôvodné hodnoty, kliknite v ľavom hornom rohu na Resetovať.
Kliknite na tlačidlo Zavrieť
 a potom si nahrávku vypočujte kliknutím na tlačidlo Prehrať
a potom si nahrávku vypočujte kliknutím na tlačidlo Prehrať  (prípadne použite Touch Bar).
(prípadne použite Touch Bar).
Duplikovanie nahrávky
Ak máte nahrávku, ktorú chcete kopírovať (nechať v pôvodnom stave alebo ju upraviť), môžete ju duplikovať.
V apke Diktafón
 na Macu vyberte nahrávku.
na Macu vyberte nahrávku.Vyberte Súbor > Duplikovať.
Ak používate trackpad alebo myš Magic Mouse, kliknite alebo klepnite dvomi prstami na nahrávku a potom vyberte Duplikovať.
Nahrávka sa skopíruje a zobrazí sa v knižnici.
Premenovanie nahrávky
Vaša nahrávka sa uloží s názvom „Nová nahrávka“ alebo s názvom vašej polohy (ak je v nastaveniach vybratá možnosť „Pomenovanie podľa polohy“ a povolili ste, aby Diktafón detegoval polohu vášho Macu). Môžete ju však premenovať.
V apke Diktafón
 na Macu vyberte nahrávku.
na Macu vyberte nahrávku.Kliknite na názov v zozname, zadajte nový názov a stlačte kláves Return.