
Dodajanje, spreminjanje ali brisanje dogodkov v Koledarju v Macu
Z aplikacijo Koledar lahko načrtujete sestanke, termine, družinske dejavnosti in druge dogodke.
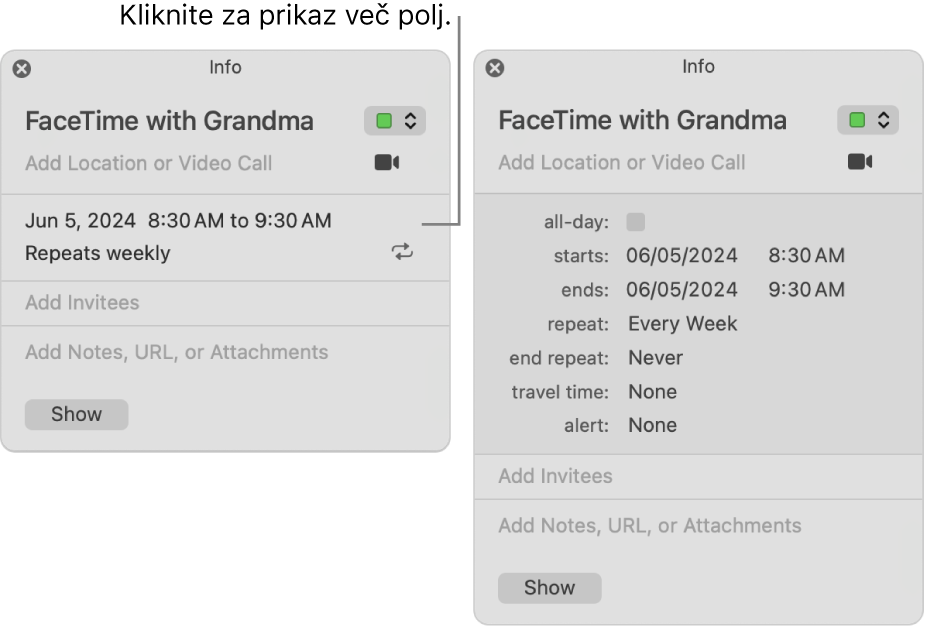
Dodajanje dogodka
Odprite aplikacijo Koledar
 v Macu.
v Macu.Naredite nekaj od naslednjega:
V Dnevnem ali tedenskem pogledu povlecite od časa začetka do časa konca dogodka, ga poimenujte in v okno dogodka vnesite morebitne druge podrobnosti v zvezi z njim. Lahko tudi dvokliknete zraven določenega časa (ali razdelek Ves dan na vrhu) in nato izpolnite okno dogodka.
V Mesečnem pogledu dvokliknite dan ter v polje za naslov vnesite ime in trajanje dogodka, na primer »Večerja od 18.00 do 19.00«. Med vnašanjem besedila se prikaže predlog. Predlog lahko sprejmete ali pa ga s pritiskom tipke Esc prezrete.
Predlogi, ki vam jih ponuja aplikacija med vnašanjem imena dogodka na enega od omenjenih načinov, se prikažejo na podlagi obstoječih dogodkov. Izberite predlog in vnesite podrobnosti dogodka. Če želite iste podrobnosti dogodka uporabiti za dogodek ob drugem času, najprej vnesite nov čas in šele nato ime dogodka.
Vnesite podrobnosti dogodka.
Namig: Dogodek lahko dodate tudi s pripomočkom Spotlight. Kliknite ![]() v menijski vrstici in nato v polje za naslov vnesite ime in čas, na primer »Film nocoj ob 19.00«. Kliknite Dodaj na predlagan dogodek v koledarju, ki se prikaže.
v menijski vrstici in nato v polje za naslov vnesite ime in čas, na primer »Film nocoj ob 19.00«. Kliknite Dodaj na predlagan dogodek v koledarju, ki se prikaže.
Dodajanje dogodka z naravnim jezikom
Dogodke v Koledarju hitro ustvarite tudi tako, da vnesete ime in druge podrobnosti dogodka z uporabo naravnega jezika.
Odprite aplikacijo Koledar
 v Macu.
v Macu.Naredite nekaj od naslednjega:
Ustvarite nov dogodek: kliknite
 v orodni vrstici in nato vnesite opis dogodka. Vnesite na primer »Zabava 6. februarja«, »Nogometna tekma v soboto od 11.00 do 13.00« ali »Počitnice na Bahamih od ponedeljka do petka«.
v orodni vrstici in nato vnesite opis dogodka. Vnesite na primer »Zabava 6. februarja«, »Nogometna tekma v soboto od 11.00 do 13.00« ali »Počitnice na Bahamih od ponedeljka do petka«.Ko vnašate ime dogodka, se lahko prikažejo predlogi, ki temeljijo na predhodno vnesenih dogodkih.
Če želite dogodek začeti ob 9.00, lahko vnesete »zajtrk« ali »jutro«, ob 12.00 »kosilo« ali »opoldne« in ob 19.00 »večerja« ali »večer«.
Dogodek lahko ustvarite tudi izven privzetega koledarja tako, da kliknete in pridržite
 . Privzeti koledar lahko spremenite v splošnih nastavitvah.
. Privzeti koledar lahko spremenite v splošnih nastavitvah.Siri: Recite na primer: »Set up lunch on Thursday with Rachel, Guillermo, and Nisha.« Naučite se uporabljati Siri.
Kopirajte podrobnosti s prejšnjega dogodka: dvokliknite dogodek, katerega podrobnosti želite zamenjati, ali ga progresivno kliknite. Izberite naslov, začnite tipkati naslov dogodka, katerega podrobnosti želite kopirati, in nato s seznama predlogov izberite dogodek, ki ga želite kopirati.
Če kopirate dogodek v Mesečnem pogledu, se kopira tudi čas dogodka.
Dogodke, ki so zapisani v naravnem jeziku, zaznajo tudi aplikacije Pošta, Safari in druge. Glejte Uporabo informacij, najdenih v Pošti in drugih aplikacijah in Zaznavanje datumov, stikov in drugih podrobnosti v dokumentih.
Spreminjanje dogodka
Odprite aplikacijo Koledar
 v Macu.
v Macu.Dvokliknite ali progresivno kliknite dogodek, da ga odprete.
Če ste sami ustvarili dogodek, lahko naredite nekaj od naslednjega:
Siri: Recite na primer: »Spremeni čas kosila z 12:30 na 13:00.« Naučite se uporabljati Siri.
Če želite spremeniti čas začetka ali konca dogodka, povlecite zgornji ali spodnji rob dogodka. Lahko povlečete tudi levi ali desni rob celodnevnih dogodkov.
Če želite spremeniti datum ali čas dogodka, povlecite dogodek na drug dan ali uro. Dogodek lahko povlečete tudi v mali koledar v spodnjem levem delu seznama koledarjev. Za ogled seznama koledarjev izberite Prikaz > Prikaži seznam koledarjev.
Če je dogodek ustvaril nekdo drug, lahko spremenite svoje stanje sprejema. Organizatorju dogodka lahko napišete sporočilo ali mu predlagate novo uro. Glejte Odgovarjanje na povabila.
Brisanje dogodka
Odprite aplikacijo Koledar
 v Macu.
v Macu.Naredite nekaj od naslednjega:
Izberite dogodek in nato pritisnite tipko Delete.
Če dogodek v koledarju prejmete z neznanega naslova, ga lahko prijavite kot neželeno vsebino in ga izbrišete, ne da bi morali o tem obvestiti pošiljatelja. Dvokliknite dogodek, kliknite Prijavi neželeno vsebino ter nato kliknite Izbriši in prijavi neželeno vsebino.
Ko ustvarjate, spreminjate ali prikazujete dogodke in koledarje v eni napravi, lahko z uporabo funkcije Handoff preklapljate med Macom in drugimi napravami. Za odpiranje dogodka, preusmerjenega v vaš Mac, kliknite ikono Koledarja Handoff, ki se prikaže na levi strani vrstice Dock.