Odstranjevanje in vgradnja modulov SSD v računalnik Mac Pro
Če želite v računalnik Mac Pro vgraditi module SSD ali jih odstraniti iz njega, upoštevajte naslednje korake. Če želite opraviti ta proces, morate imeti:
Apple Configurator 2.12 ali novejši, nameščen v kateri koli računalnik Mac s podporo za macOS Catalina 10.14.6 ali novejši, priključen v napajanje ter z dostopom do interneta. Glejte članek podpore Apple macOS Catalina je združljiv s temi računalniki.
Spletni proxy ali vrata požarnega zidu boste morda morali konfigurirati tako, da dovolijo omrežni promet iz naprav Apple v omrežje Apple 17.0.0.0/8. Za več informacij o vhodih, ki jih uporabljajo izdelki Apple, glejte članek podpore Apple Uporaba izdelkov Apple v omrežjih velikih podjetij.
Podprt polnilni kabel USB-C v USB-C
Kabel USB-C mora podpirati tako napajanje kot prenos podatkov. Kabli Thunderbolt 3 niso podprti.
OPOZORILO: Prepričajte se, da ste varnostno kopirali vse podatke iz obstoječega SSD-ja. Ko se začne postopek seznanjanja novega SSD-ja, podatkov z obstoječega SSD-ja ni mogoče obnoviti.
Opomba: Če imate Mac Pro delovno postajo, glejte Odstranjevanje in vgradnja modulov SSD v računalnik Mac Pro v osnovah računalnika Mac Pro za Mac Pro (stojalo).
Računalnik Mac Pro izklopite tako, da izberete meni Apple
 > Shut Down.
> Shut Down.Preden se dotaknete vgrajenih komponent, ki so lahko vroče, počakajte 5 do 10 minut, da se računalnik ohladi.
Iz računalnika Mac Pro izklopite vse kable razen napajalnega kabla.
Dotaknite se kovine na zunanjosti računalnika Mac Pro, da sprostite statično elektriko.
Opomba: Preden se dotikate delov računalnika Mac Pro ali vanj vgrajujete dele, vedno sprostite statično elektriko. Če želite preprečiti nastanek statične elektrike, ne hodite okrog po sobi, dokler ne končate namestitve razširitvenih kartic.
Odklopite napajalni kabel.
Ohišje računalnika odklenite tako, da zapah obrnete za 90 stopinj v levo.
OPOZORILO: Zapaha ne obračajte, ko je računalnik vklopljen. Zaradi tega se računalnik lahko ustavi.
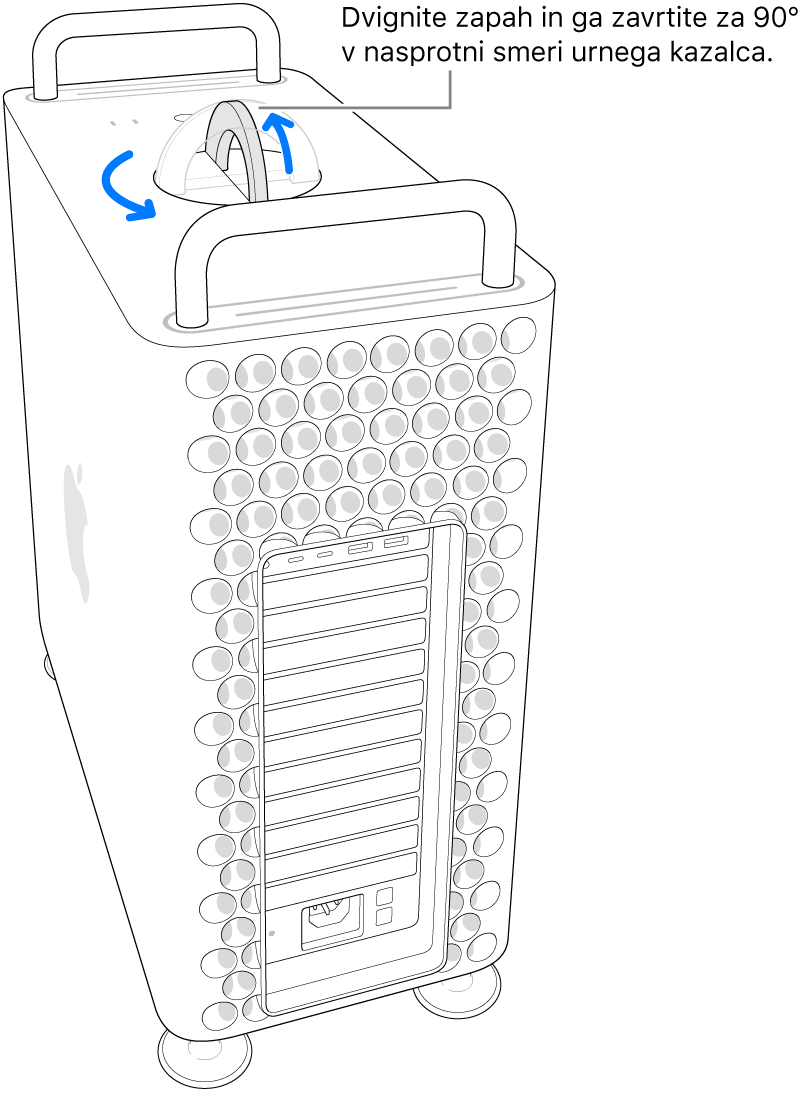
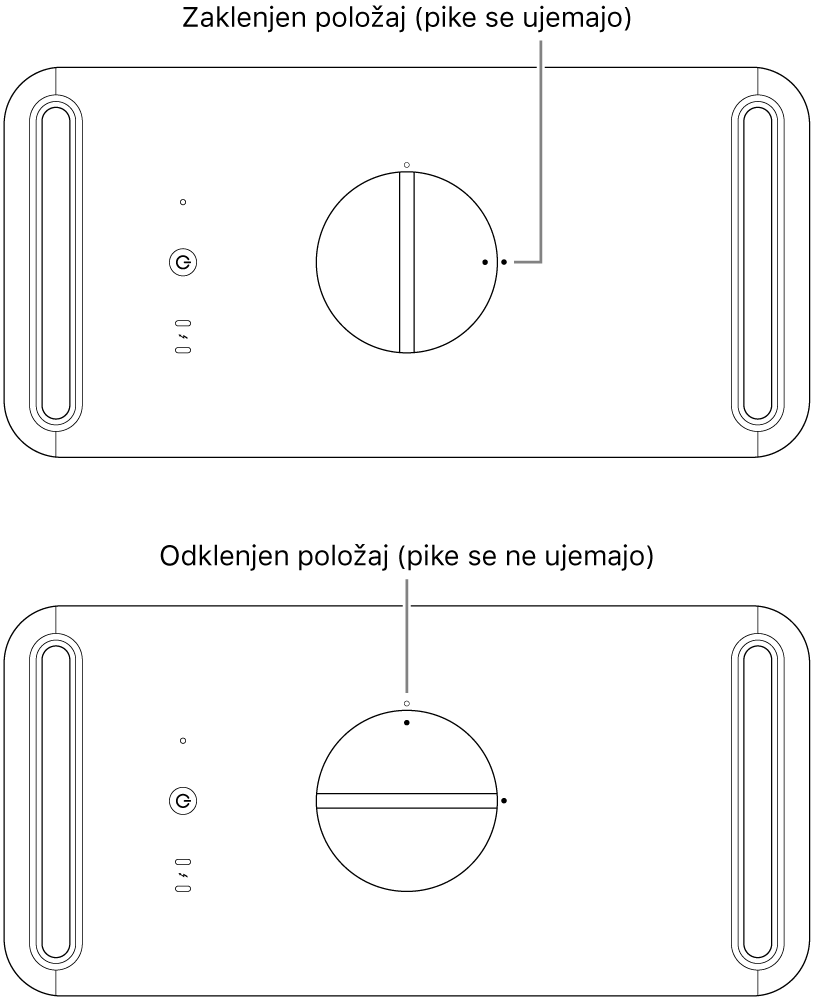
Ohišje računalnika povlecite za zapah, da ga odstranite.
Opomba: Računalnik Mac Pro se ne bo zagnal, če je ohišje odstranjeno.
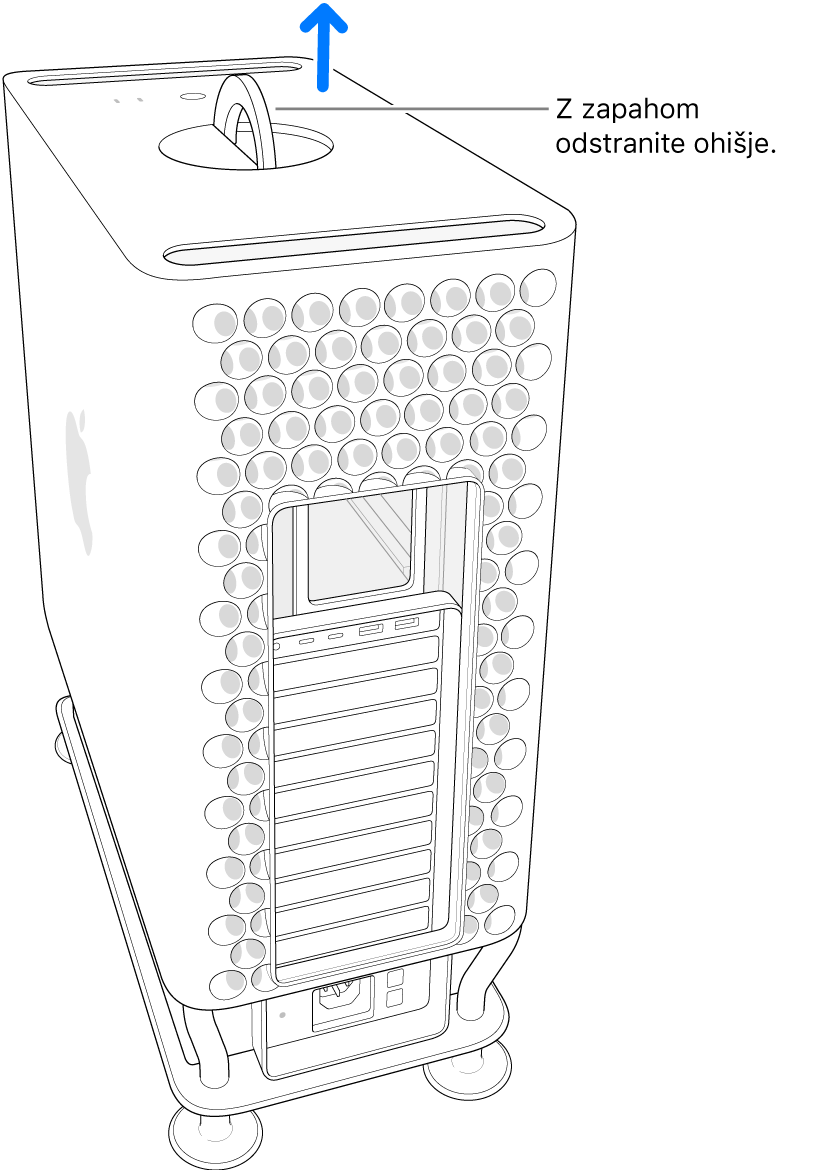
Računalnik Mac Pro postavite na stranico na površino, ki ne pušča prask.

Pokrov SSD pritisnite navzdol in ga nato potisnite ven.
Opomba: V nekaterih računalnikih Mac Pro morate odstraniti spodnji odbojnik reže DIMM in nato pritisniti pokrov SSD navznoter. Ko odbojnik PCIe skoči navzgor, povlecite pokrov SSD navzven.
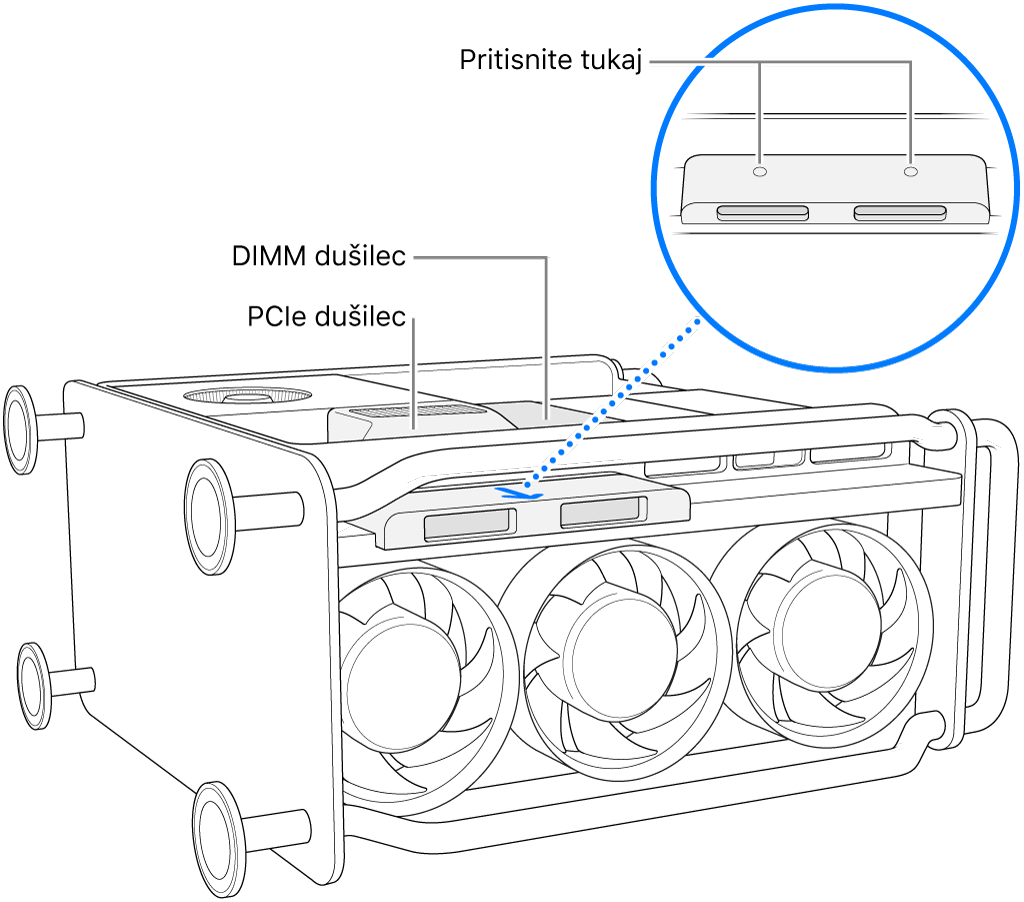
Z izvijačem T8 odstranite oba vijaka.
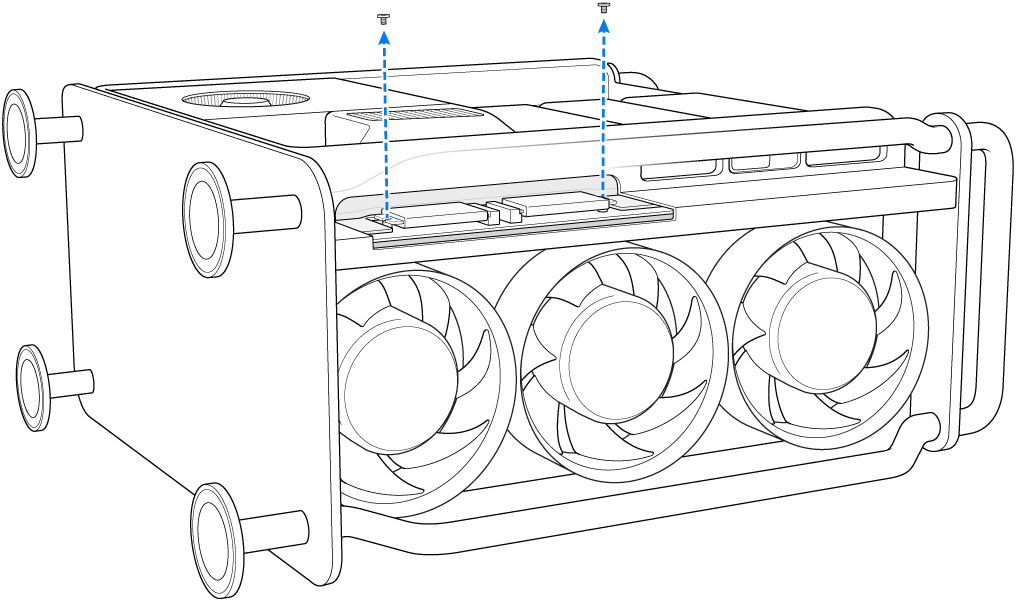
SSD-modul izvlecite naravnost navzven. Ponovite z drugim modulom.
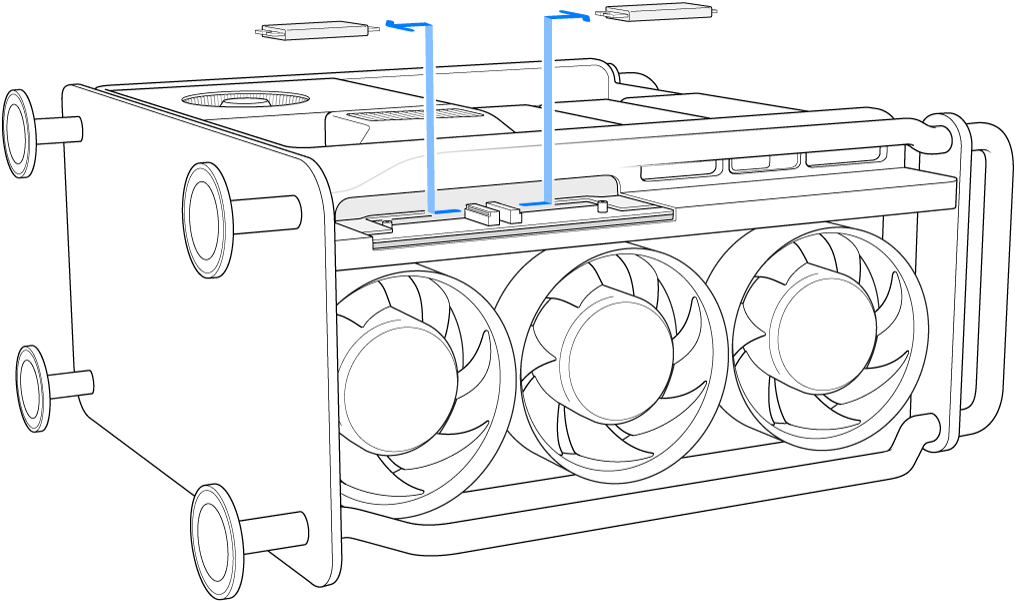
Nove module potisnite na svoje mesto, pri čemer se prepričajte, da vse module postavite v ustrezno režo.
Pomembno: Moduli so označeni z »1« in »2«. Modul z oznako »1« mora biti nameščen v režo z oznako »1«, modul z oznako »2« mora biti nameščen v režo z oznako »2«.
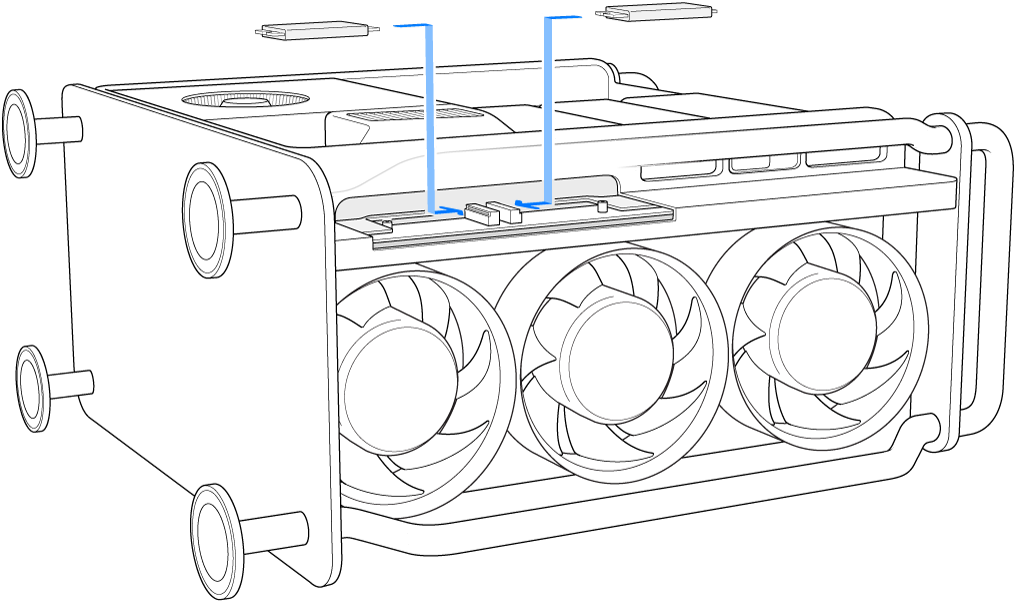
Z izvijačem T8 namestite dva vijaka, ki sta bila priložena novim modulom.
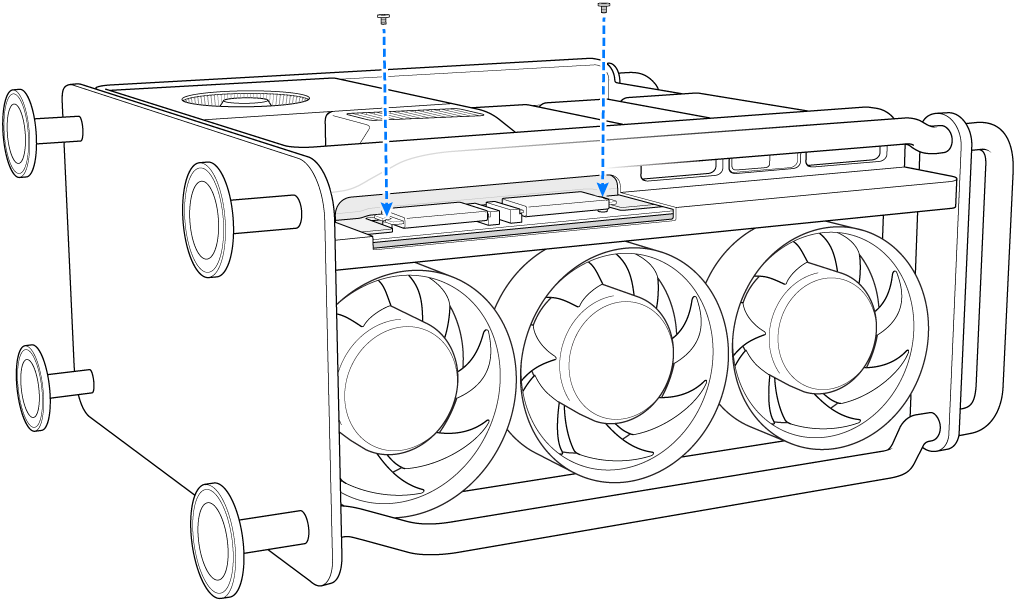
Pokrov SSD potisnite navznoter. Morda boste morali dvigniti odbojnik PCIe, da boste lahko ustrezno namestili pokrov SSD.
Pomembno: Prepričajte se, da sta pokrov SSD in odbojnik poravnana s komponentami v okolici.
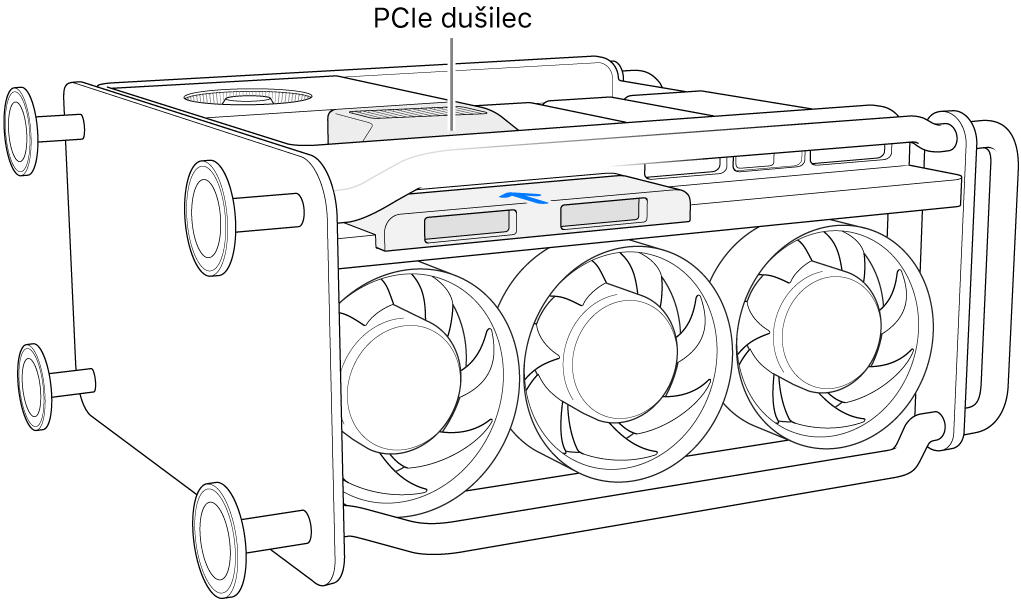
Računalnik Mac Pro postavite pokonci na nogice ali kolesca, ohišje potisnite čez računalnik in nato zavrite zapah za 90 stopinj v desno, da zaklenete ohišje.
Računalnik se ne bo vklopil, če ohišja niste vrnili in ste zapah vrnili v prvotni položaj.
V računalnik Mac Pro znova priključite vse kable razen napajalnega kabla.
Priključite monitor, da boste lahko videli, kdaj je postopek obnove vdelane programske opreme dokončan.
Kabel USB-C priključite v vhod Thunderbolt, ki je najbolj oddaljen od gumba za vklop/izklop. Drug konec kabla priključite v računalnik Mac, ki ga boste uporabili za obnovo računalnika Mac Pro.
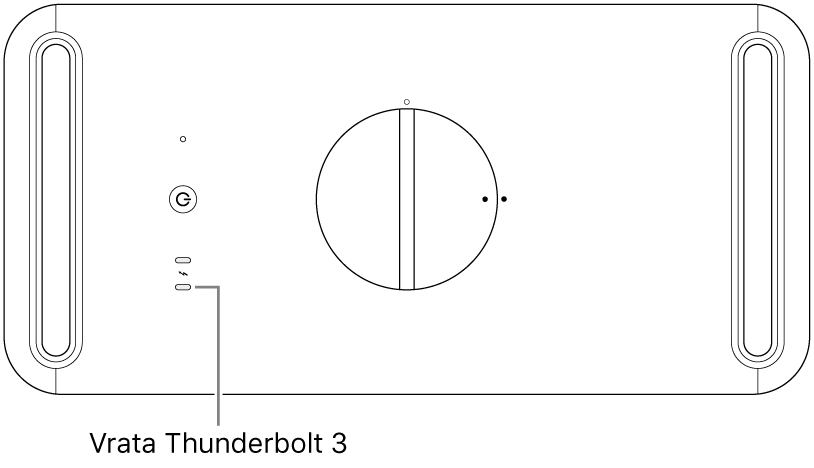
Ko držite gumb za vklop/izklop, priključite računalnik Mac Pro v napajanje in približno 3 sekunde še naprej držite gumb za vklop/izklop.
Opomba: Računalnik Mac Pro ne bo nič prikazoval na zaslonu.
Če želite obnoviti vdelano programsko opremo v računalniku Mac Pro, upoštevajte korake v poglavju Obnovi ali popravi računalnik Mac na platformi Intel z uporabo Apple Configurator 2 v uporabniškem priročniku za Apple Configurator.