 Notes
Notes
Notes so najboljše mesto za zapis misli ali shranjevanje daljših zapiskov s kontrolnimi seznami, slikami, spletnimi povezavami in še več. Funkcije sodelovanja – na primer opombe in mape v skupni rabi, omembe in pogled dejavnosti – omogočajo preprosto delo z drugimi in posodabljanje sprememb opombe. Poleg tega ostanete organizirani z oznakami ali pa uporabite pametne mape, da samodejno razporedite opombe glede na pogoje, kot so kontrolni seznami ali priloge, kdaj je bila opomba ustvarjena ali urejena in še več. In z iCloud preprosto ohranite vse naprave sinhronizirane, tako da imate zapiske vedno pri sebi na vseh napravah, kjer ste prijavljeni s svojim računom Apple ID.
Opomba: Če želite ustvariti opombe Quick Notes z drugim Hot Corner, pojdite v System Settings ![]() > Desktop & Dock, nato kliknite Hot Corners in izberite kotiček, ki ga želite dodeliti opombi Quick Note.
> Desktop & Dock, nato kliknite Hot Corners in izberite kotiček, ki ga želite dodeliti opombi Quick Note.
Dodajte vsebino, zaklenite opombe in jih dajte v skupno rabo z drugimi. Uporabite orodno vrstico Notes za hitro dodajanje kontrolnih seznamov, fotografij, videoposnetkov, skic, tabel, povezave in še več do opombe. Kliknite ![]() , če želite oblikovati besedilo, na primer dodati seznam, ustvariti naslov ali oblikovati besedilo kot so na primer narekovaji. Kliknite
, če želite oblikovati besedilo, na primer dodati seznam, ustvariti naslov ali oblikovati besedilo kot so na primer narekovaji. Kliknite ![]() , da zaklenete opombo z geslom za prijavo v računalnik Mac Pro ali ustvarite ločeno geslo. Delite opombo v aplikaciji Mail, Messages, Reminders ali s funkcijo AirDrop tako, da kliknete
, da zaklenete opombo z geslom za prijavo v računalnik Mac Pro ali ustvarite ločeno geslo. Delite opombo v aplikaciji Mail, Messages, Reminders ali s funkcijo AirDrop tako, da kliknete ![]() , izberete Send Copy in nato izberete, kako želite dati v skupno rabo.
, izberete Send Copy in nato izberete, kako želite dati v skupno rabo.
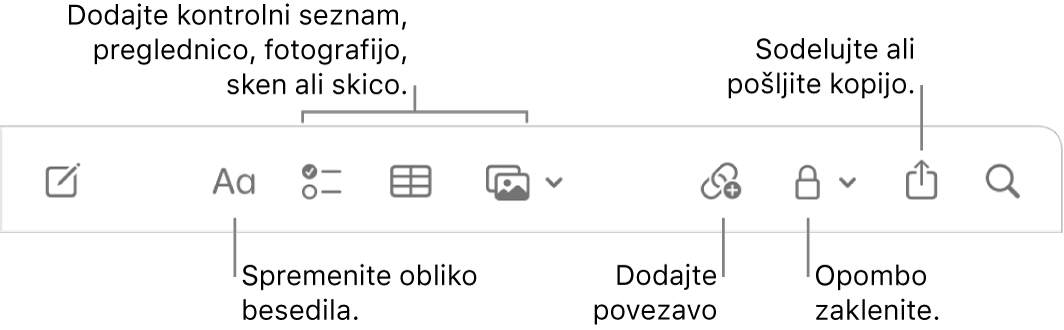
Namig: Ko ste prijavljeni z računom Apple ID in je storitev iCloud vklopljena za aplikacijo Notes, so vaši zapiski posodobljeni v vseh napravah — tako da lahko v računalniku Mac sestavite seznam opravkov, nato pa posamezne elemente na seznamu odkljukate v iPhonu, ko ste na poti.
Sodelovanje pri opombi. Pošljete lahko povabilo za sodelovanje pri opombi v aplikaciji Messages ali Mail, ali kopirate povezavo ter jo posredujete v skupno rabo. Kliknite ![]() v orodni vrstici, izberite Collaborate v meniju, nato pa izberite Messages, Mail ali Copy Link. Če delite povezavo v aplikaciji Messages, bodo vsi v nizu samodejno dodani na seznam. Ko povabite druge, da se pridružijo, lahko sledite dejavnosti in upravljate sodelovanje s klikom
v orodni vrstici, izberite Collaborate v meniju, nato pa izberite Messages, Mail ali Copy Link. Če delite povezavo v aplikaciji Messages, bodo vsi v nizu samodejno dodani na seznam. Ko povabite druge, da se pridružijo, lahko sledite dejavnosti in upravljate sodelovanje s klikom ![]() .
.
Dodajte povezave do drugih opomb. Ustvarite povezavo do druge opombe tako, da v opombo vnesete »>>« in nato s seznama izberete opombo, ki jo želite povezati. Če se želena opomba ne pojavi na seznamu, začnite vnašati naslov opombe, dokler se ne prikaže. Če želite ustvariti povezavo do nove opombe, vnesite naslov nove opombe kliknite Create Note »[naslov opombe]«. Nova opomba se prikaže na seznamu opomb.
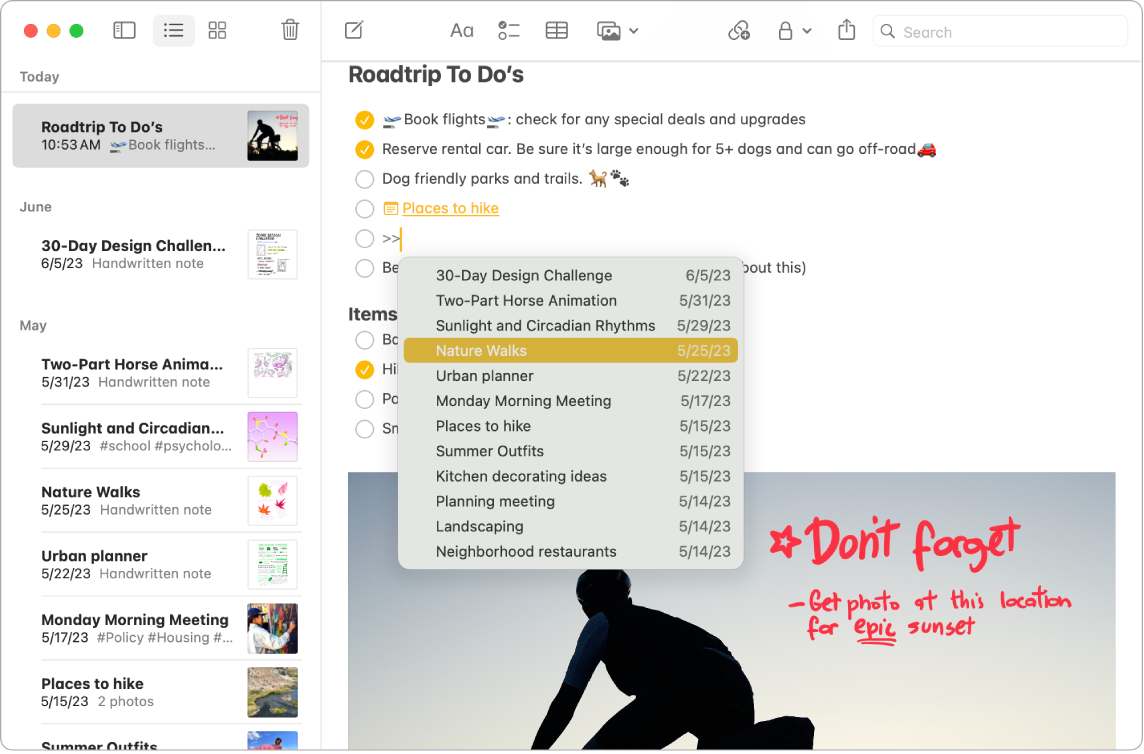
Dodajte povezave do drugih opomb. Ustvarite povezavo do druge opombe tako, da v opombo vnesete »>>« in nato s seznama izberete opombo, ki jo želite povezati. Če se želena opomba ne pojavi na seznamu, začnite vnašati naslov opombe, dokler se ne prikaže. Če želite ustvariti povezavo do nove opombe, vnesite naslov nove opombe kliknite Create Note »[naslov opombe]«. Nova opomba se prikaže na seznamu opomb.
Dodajte oznake. Oznake lahko dodate kamor koli v telo opombe, da jih kategorizirate in organizirate. Vnesite simbol # in nato besedilo oznake. Oznake si lahko ogledate v stranski vrstici, če želite hitro skočiti na opombe z določeno oznako ali oznakami (na primer #Počitnice ali #Kuhanje). Mape Smart Folders po meri samodejno zbirajo opombe na enem mestu na podlagi istih oznak.
Odprite zapisek v Pages. Preprosto prenesite svoje zapiske v Pages, ne da bi vam bilo treba kopirati in lepiti. V opombi kliknite ![]() in izberite Open in Pages. Ko odprete opombo v Pages, so popravki, ki jih naredite v Notes ali Pages, specifični za to različico.
in izberite Open in Pages. Ko odprete opombo v Pages, so popravki, ki jih naredite v Notes ali Pages, specifični za to različico.
Uporabite omembe. Uporabite omembe (vnesite @ in nato ime, na primer @Leslie), da se neposredno povežete z udeleženci projekta ali v družabnem okolju. Prejeli bodo opozorilo, da so omenjeni v opombi, in lahko priskočijo v pomoč in sodelujejo.
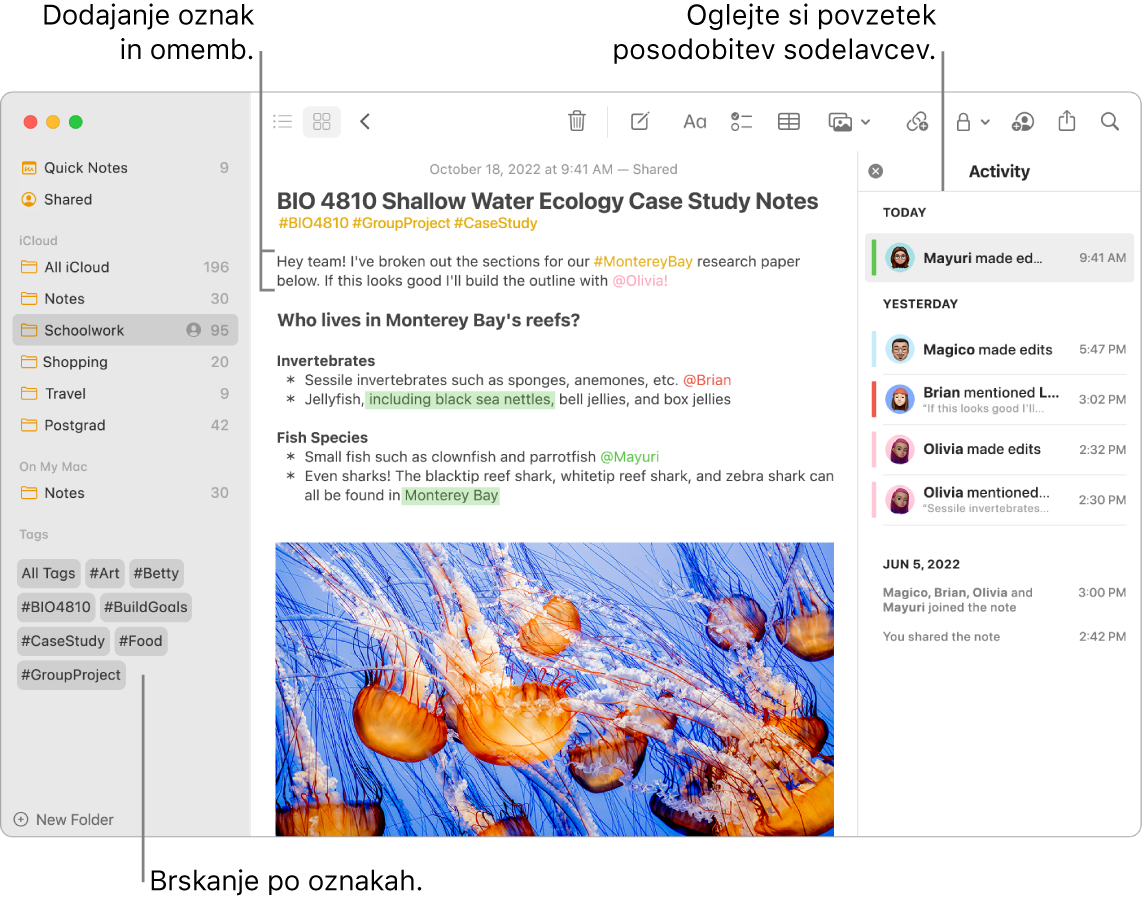
Oglejte si povzetek dejavnosti opombe. Najnovejše posodobitve o tem, kdo je delal na obvestilu v skupni rabi, si oglejte v pogledu Activity na desni strani okna aplikacije Notes. Podrsajte desno na besedilu opombe, če si želite ogledati oblačke urejevalnika, ki prikazujejo označene spremembe ter datum in čas urejanja opombe.
Dodajte hitro opombo od koder koli. S hitro opombo lahko ustvarite opombo iz katere koli aplikacije ali spletnega mesta v računalniku Mac in si jo ogledate v kategoriji Quick Notes v stranski vrstici Notes.
Če želite ustvariti opombo Quick Note premaknite kazalec v spodnji desni kot zaslona, kjer je opomba Quick Note privzeto dostopna kot Hot Corner. Ali pa uporabite bližnjico na tipkovnici ![]() -Q.
-Q.
Opomba: Če želite ustvariti opombe Quick Notes z drugim Hot Corner, pojdite v System Settings ![]() > Desktop & Dock, nato kliknite Hot Corners in izberite kotiček, ki ga želite dodeliti opombi Quick Note.
> Desktop & Dock, nato kliknite Hot Corners in izberite kotiček, ki ga želite dodeliti opombi Quick Note.
Prilagodite velikost ali položaj hitre opombe (povlecite kot, da spremenite velikost hitre opombe, ali povlecite naslovno vrstico, da jo premaknete), tako da ne blokira tistega, kar si ogledujete.
Prilagajanje orodne vrstice lastnim željam. Kliknite Control kamor koli na orodni vrstici, da se odpre okno Customize Toolbar. Svoje najljubše elemente povlecite v orodno vrstico, kot vam ustreza.
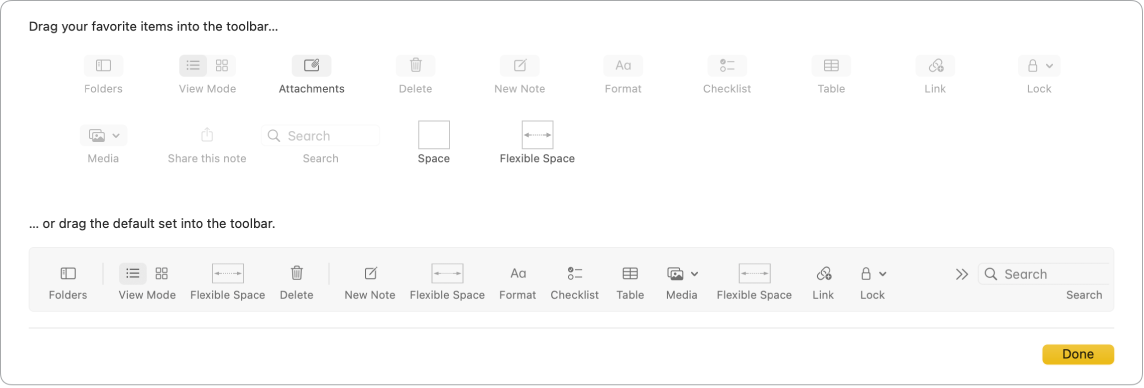
Več informacij. Glejte uporabniški priročnik za aplikacijo Notes.