Priklop zaslona v računalnik Mac Pro
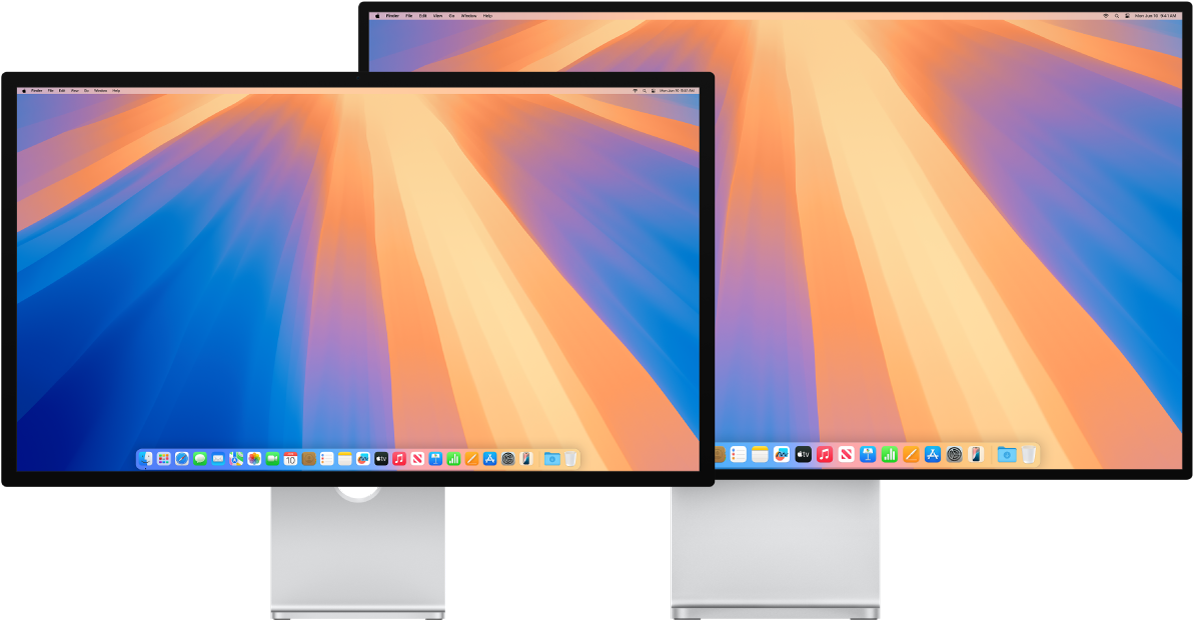
Vhodi Thunderbolt 4 
Preden začnete
Preverite dokumentacijo, ki ste jo dobili z zaslonom, da si ogledate, kateri vhod morate uporabiti: HDMI, Thunderbolt ali kateri koli drug. Prepričajte se tudi, da imate pravi kabel za povezavo zaslona.
Ko povežete zaslon, lahko izberete ločljivost in hitrost osveževanja (Hz) za ta zaslon. Če povečate hitrost osveževanja za zaslon, izberite nižjo ločljivost za najboljše delovanje. Uporabite nastavitve Displays v System Settings, da prilagodite hitrost osveževanja in ločljivost zaslona. Za več informacij glejte Spremenite ločljivost zaslona računalnika Mac.
Če niste prepričani, koliko zunanjih zaslonov podpira računalnik Mac Pro, si oglejte tehnične specifikacije. Odprite System Settings in izberite Help > Mac Pro Specifications.
Priklop zaslonov v računalnik Mac Pro
Prepričajte se, da sta računalnik Mac Pro in zaslon priključena na napajanje, nato povežite napravi z ustreznim kablom in vhodom. Glejte članek podpore Apple Če je vaš zunanji zaslon temen ali ima nizko ločljivost.
Z računalnikom Mac Pro lahko povežete do osem zunanjih zaslonov v različnih konfiguracijah, kot so:
Povežite dva zunanja zaslona z ločljivostjo do 8K pri 60 Hz prek vhodov HDMI.
Povežite dva zunanja zaslona z ločljivostjo do 4K pri 240 Hz prek vhodov HDMI.
Povežite tri zunanje zaslone z ločljivostjo do 6K pri 60 Hz prek vhodov Thunderbolt.
Povežite tri zunanje zaslone z ločljivostjo do 4K pri 120 Hz ali 144 Hz prek vhoda Thunderbolt.
Povežite osem zunanjih zaslonov z ločljivostjo do 4K pri 60 Hz prek vhodov Thunderbolt.
Namig: Pri povezovanju več zaslonov najprej povežite zaslon z najvišjo ločljivostjo.
Za več informacij o konfiguracijah zaslona za računalnik Mac Pro, glejte članek podpore Apple Koliko zaslonov lahko povežete z računalnikom Mac Pro.
Če želite izvedeti več o uporabi zaslona 8K z računalnikom Mac Pro, glejte članek podpore Apple Uporaba 8K zaslona z računalnikom Mac.
Kakšen kabel potrebujem?
Če ima zaslon priključek, ki se ne ujema z vrati, ki jih želite uporabljati, ga lahko uporabljate z adapterjem (naprodaj ločeno). Obiščite spletno mesto apple.com, lokalno trgovino Apple Store ali druge prodajalce, če želite več informacij in si ogledati razpoložljivost izdelkov. Preglejte dokumentacijo ali se pri proizvajalcu pozanimajte, kateri adapter je pravi za vas. Glejte članek podpore Apple Adapterji za vhod Thunderbolt ali USB-C v Macu.
Za priklop te naprave v računalnik Mac Pro | Uporabite kabel ali adapter in kabel |
|---|---|
Zaslon Apple Studio Display | Kabel Thunderbolt, ki ste ga dobili z zaslonom, ali kateri koli kabel Thunderbolt 3 (USB-C) ali Thunderbolt 4 (USB-C) |
Apple Pro Display XDR | Kabel Thunderbolt, ki ste ga dobili z zaslonom, ali kateri koli kabel Thunderbolt 3 (USB-C) ali Thunderbolt 4 (USB-C) |
Zaslon s priključkom Thunderbolt 3 (USB-C) | Kabel s priključkom Thunderbolt 3 (USB-C) |
Zaslon s priključkom USB-C | Kabel USB-C |
Zaslon s priključkom HDMI ali televizor HDTV | Kabel s priključkom HDMI, ki je priložen vašemu zaslonu ali televizorju HDTV, ali drug podprt HDMI kabel. (Za zaslone z višjo ločljivostjo boste morda potrebovali visoko-hitrostne kable HDMI, združljive z ločljivostjo 8K/4K.) |
Zaslon s priključkom Thunderbolt 2 | Adapter za prehod iz priključka Thunderbolt 3 (USB-C) v Thunderbolt 2 in kabel, ki sta bila priložena vašemu zaslonu s priključkom Thunderbolt 2 |
Zaslon s priključkom VGA ali projektor | Multiport adapter USB-C VGA in kabel, ki sta bila priložena vašemu zaslonu ali projektorju |
Zaslon s priključkom DisplayPort ali Mini DisplayPort | Kabel USB-C v DisplayPort oziroma adapter DisplayPort ali Mini DisplayPort skupaj s kablom, ki je bil priložen vašemu zaslonu |
Zaslon s priključkom DVI ali projektor | Adapter za prehod iz USB-C v DVI in kabel, ki sta bila priložena vašemu zaslonu ali projektorju |
Prilagodite in razporedite zaslone. Ko priključite zaslon ali projektor, v razdelku Zasloni v Nastavitvah sistema vklopite ali izklopite zrcaljenje zaslona, razporedite in upravljate različne zaslone ter prilagodite druge nastavitve, kot so barve, ločljivost in drugo. Glejte Povezovanje enega ali več zunanjih zaslonov z Macom.
Namig: Če imate HDTV, ki je priključen v Apple TV, lahko s pomočjo storitve AirPlay zrcalite zaslon računalnika v ločljivosti največ 1080p HD. Za podrobnosti glejte Pretakanje vsebine na večjem zaslonu z AirPlay.