Nov uporabnik računalnika Mac?
Če je to vaš prvi računalnik Mac, so vam na voljo nekatere koristne informacije, s katerimi lahko pospešite delo – še posebej, če ste uporabljali okolje Windows.
Seznanite se z namizjem. Na namizju izvajate opravila, hitro odprete aplikacije, iščete in organizirate datoteke.
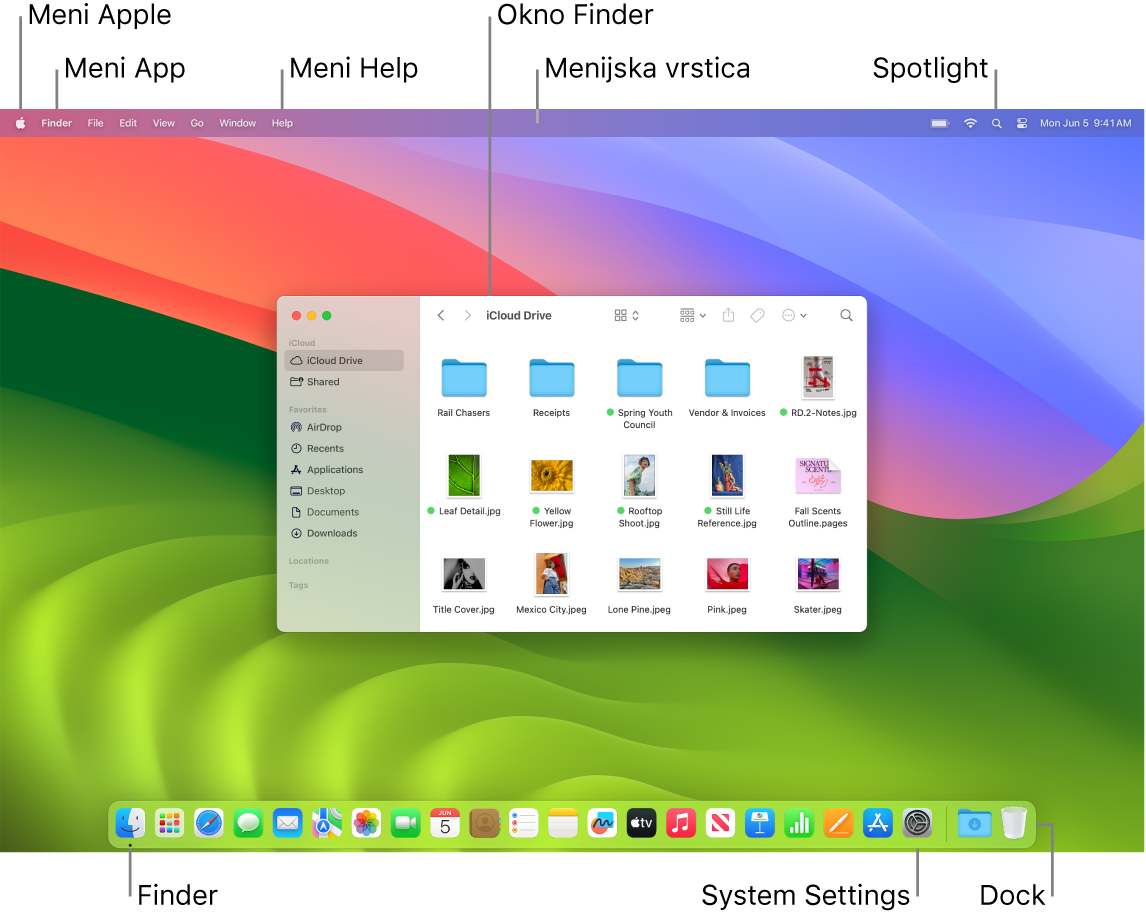
Na namizju najdete:
Menijsko vrstico: Menijska vrstica namizja ali aktivna odprta aplikacija je vedno na vrhu zaslona. V menijih poiščite možnosti in izvedite opravila v aplikacijah. Za informacije o elementih v menijski vrstici, kot sta meni Apple in meni Help, glejte Namizje in menijska vrstica računalnika Mac.
Vrstica Dock: Vrstica Dock je podobna opravilni vrstici in meniju Start v sistemu Windows in se prikaže na dnu namizja (vendar lahko njeno mesto spremenite v System Settings). Z vrstico Dock si lahko preprosto ogledate vse odprte aplikacije in hitro zaženete priljubljene aplikacije. Če želite odpreti aplikacijo, kliknite ikono v vrstici Dock. Aplikacije lahko odprete tudi z možnostjo Launchpad. Glejte Vrstica Dock v računalniku Mac.
Finder: Kliknite
 v vrstici Dock, da odprete aplikacijo Finder, kjer lahko organizirate in poiščete datoteke (podobno kot Raziskovalec v sistemu Windows). Z gumbi na vrhu okna Finder lahko spremenite način ogleda datotek – kot ikone
v vrstici Dock, da odprete aplikacijo Finder, kjer lahko organizirate in poiščete datoteke (podobno kot Raziskovalec v sistemu Windows). Z gumbi na vrhu okna Finder lahko spremenite način ogleda datotek – kot ikone  , v seznamu
, v seznamu  , v stolpcih
, v stolpcih  ali v galeriji
ali v galeriji  . V katerem koli pogledu lahko izberete datoteko in pritisnete preslednico, da si ogledate predogled Quick Look, ne da bi odprli datoteko. Glejte Aplikacija Finder v računalniku Mac.
. V katerem koli pogledu lahko izberete datoteko in pritisnete preslednico, da si ogledate predogled Quick Look, ne da bi odprli datoteko. Glejte Aplikacija Finder v računalniku Mac.Meni Spotlight: Funkcija Spotlight vam omogoča iskanje vsega v računalniku Mac, vključno z dokumenti, stiki, e-poštnimi sporočili in še več. Aplikacije lahko zaženete in iščete tudi v spletu. Funkcijo Spotlight odprete s klikom ikone Spotlight
 na zgornjem desnem delu zaslona ali pritisnite Command-preslednica. Glejte Funkcija Spotlight v računalniku Mac.
na zgornjem desnem delu zaslona ali pritisnite Command-preslednica. Glejte Funkcija Spotlight v računalniku Mac.Sistemske nastavitve: Možnost System Settings
 je podobna nadzorni plošči v sistemu Windows. Prilagodite računalnik Mac z nastavitvami za namizje, vrstico Dock, zaslon, Bluetooth, omrežje in še veliko več. Glejte Nastavitve System Settings v računalniku Mac.
je podobna nadzorni plošči v sistemu Windows. Prilagodite računalnik Mac z nastavitvami za namizje, vrstico Dock, zaslon, Bluetooth, omrežje in še veliko več. Glejte Nastavitve System Settings v računalniku Mac.
Spoznajte tipkovnico in sledilno ploščico. Tipka Command ![]() v računalniku Mac je običajno enaka kot tipka Control v sistemu Windows. Če želite na primer kopirati in prilepiti vsebino, uporabite Command-C and Command-V. Tipka Return v računalniku Mac je enaka kot tipka Enter v sistemu Windows, medtem ko je tipka Delete enaka kot Backspace. Če želite posredovati brisanje, pritisnite Fn-Delete.
v računalniku Mac je običajno enaka kot tipka Control v sistemu Windows. Če želite na primer kopirati in prilepiti vsebino, uporabite Command-C and Command-V. Tipka Return v računalniku Mac je enaka kot tipka Enter v sistemu Windows, medtem ko je tipka Delete enaka kot Backspace. Če želite posredovati brisanje, pritisnite Fn-Delete.
S sledilno ploščico kliknite, kliknite z desno miškino tipko, pritisnite in povlecite, in hitro spremenite velikost dokumentov. Glejte Sledilna ploščica računalnika MacBook Air podrobnosti o potezah sledilne ploščice.
Seznam bližnjic na tipkovnici Mac in razlike med tipkovnicami Mac in Windows najdete v članku podpore Apple Nasveti Mac za uporabnike sistema Windows. Glejte tudi tipke Windows na tipkovnici Mac v uporabniškem priročniku za macOS. Za ogled več bližnjic v tem priročniku, glejte Bližnjice na tipkovnici za vaš računalnik Mac.
Nameščene aplikacije. Aplikacije lahko prenesete iz trgovine App Store ali interneta. Ko aplikacijo prenesete iz interneta, dobite slikovno datoteko diska (ki se konča s .dmg) ali paketno datoteko (.pkg). Za namestitev aplikacije poiščite datoteko .dmg ali .pkg v mapi Downloads, jo dvokliknite in sledite navodilom na zaslonu. Po namestitvi aplikacije boste pozvani, da izbrišete sliko diska ali paketno datoteko.
Če želite odstraniti aplikacijo, jo s funkcijo Finder poiščite v mapi Applications, nato jo povlecite v koš. Nekatere aplikacije imajo funkcijo Uninstaller, s katero lahko izbrišete aplikacijo in druge povezane datoteke. Glejte Namestitev in odstranitev aplikacij v uporabniškem priročniku za macOS.
Maksimirajte, minimirajte in zaprite okna. Za aplikacijo lahko hkrati odprete več oken. Za spreminjanje velikosti in zapiranje oken uporabite gumbe v zgornjem levem kotu okna.
Kliknite gumb Close Window
 ali pritisnite Command-W, da zaprete okno, ne pa tudi aplikacije. Pritisnite Option-Command-W, če želite zapreti vsa okna aplikacije. Pritisnite Command-Q, da zaprete aplikacijo.
ali pritisnite Command-W, da zaprete okno, ne pa tudi aplikacije. Pritisnite Option-Command-W, če želite zapreti vsa okna aplikacije. Pritisnite Command-Q, da zaprete aplikacijo.Kliknite gumb Minimize Window
 , da pomanjšate okno (ali pritisnite Command-M). Če okno pomanjšate, ostane aplikacija odprta, okno pa se zmanjša na ikono na desni strani vrstice Dock. Kliknite ikono, da obnovite prejšnjo velikost okna.
, da pomanjšate okno (ali pritisnite Command-M). Če okno pomanjšate, ostane aplikacija odprta, okno pa se zmanjša na ikono na desni strani vrstice Dock. Kliknite ikono, da obnovite prejšnjo velikost okna.Kliknite gumb Full-Screen Window
 , da aplikacijo odprete v celozaslonskem načinu. Če želite maksimirati okno, držite tipko Option in kliknite gumb. Če si želite ogledati več možnosti, na primer razpostavljanje okna, se z miško pomaknite na gumb. Pritisnite ESC, da okno vrnete na prejšnjo velikost.
, da aplikacijo odprete v celozaslonskem načinu. Če želite maksimirati okno, držite tipko Option in kliknite gumb. Če si želite ogledati več možnosti, na primer razpostavljanje okna, se z miško pomaknite na gumb. Pritisnite ESC, da okno vrnete na prejšnjo velikost.
Premikanje oken. Okno povlecite za naslovno vrstico, da ga postavite na želeno mesto. Nekaterih oken ni mogoče premakniti. Glejte Upravljanje oken v računalniku Mac v uporabniškem priročniku za macOS.
Preklop med okni aplikacij. Pritisnite Command-Tab, da hitro preklopite na prejšnjo aplikacijo. Ko je odprtih več oken aplikacij, pritisnite in držite ukaz, nato pa pritisnite tipko Tab, da si ogledate ikone vseh odprtih aplikacij. Med držanjem tipke Command pritisnite tipko Tab (ali puščične tipke), da se pomikate med aplikacijami in izberete aplikacijo, ki jo želite uporabiti. Če želite delati v aktivni aplikaciji, spustite tipko Command.
Zajemite posnetek zaslona. Pritisnite Command-Shift-5 za dostop do pripomočka Screenshot Utility. Glejte Zajemite posnetek zaslona v računalniku Mac.
Pustite Siri, da opravi opravila namesto vas. Prav tako lahko pritisnete tipka Dictation/Siri (F5) in držite tipko Command in preslednico ali recite »Hey Siri« (če je ta funkcija vklopljena). Siri prosite, da odpre mapo, zažene aplikacijo, osvetli zaslon in opravi druga opravila. Glejte Siri v računalniku Mac.
Uporaba računalnika Mac z iPhonom, iPadom in uro Apple Watch. Če se prijavite v naprave Apple z istim računom Apple ID, lahko preprosto delite datoteke in fotografije, urejate dokumente, sprejemate e-pošto in klice ter pošiljate besedilo med napravami. Glejte Uporabite iCloud z računalnikom MacBook Air.
Več informacij. Glejte članke podpore Apple Kako se to imenuje v mojem računalniku Mac? in Bližnjice na tipkovnici računalnika Mac.