 Shortcuts
Shortcuts
Z aplikacijo Shortcuts lahko hitro izvedete opravila v več korakih z enim klikom ali tako, da aktivirate Siri. Ustvarite bližnjice za navodila za naslednji dogodek na koledarju, premaknite besedilo iz ene aplikacije v drugega in še več. V galeriji Shortcuts Gallery izberite že pripravljene bližnjice ali pa z različnimi aplikacijami ustvarite svoje bližnjice za zagon več korakov v opravilu.
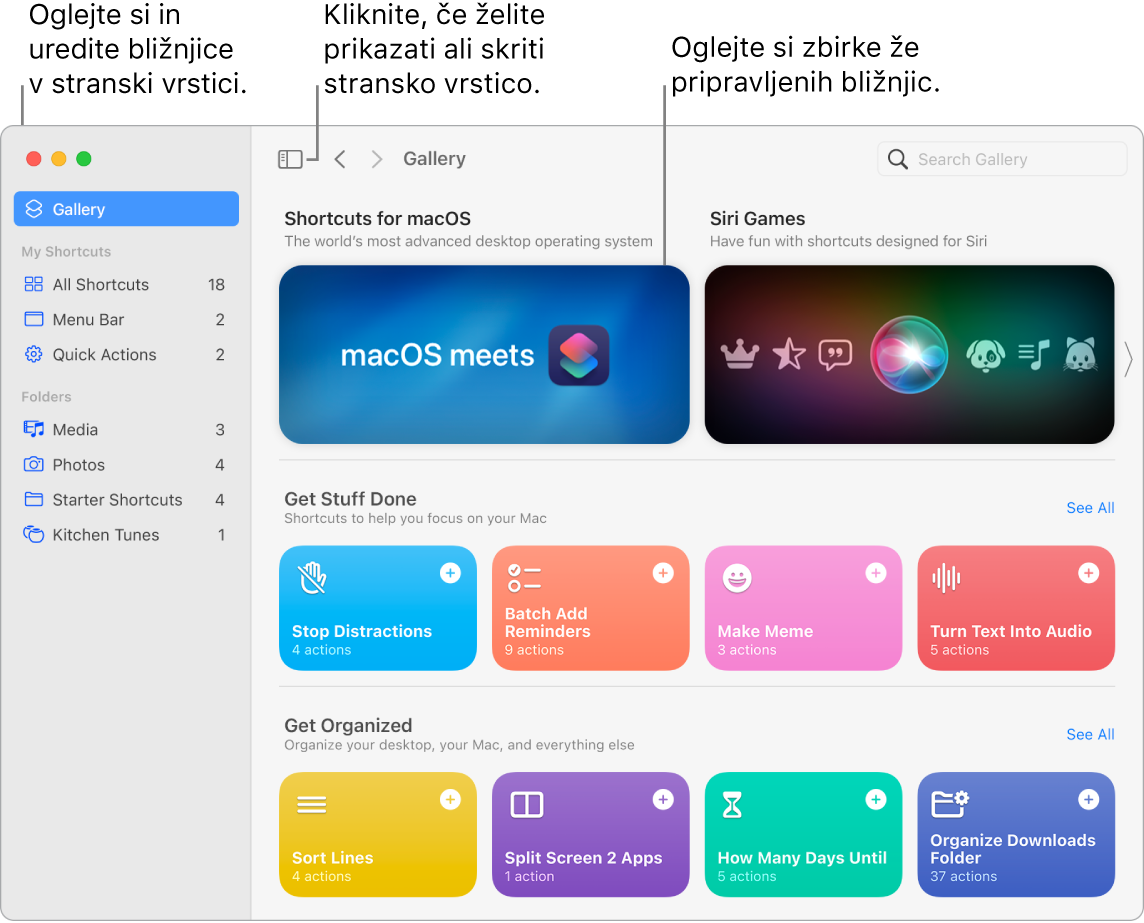
Galerija možnosti. Brskajte po bližnjicah v Gallery ali jih poiščite. Bližnjice za zagon so na voljo za vrsto običajnih opravil, ki so združena v zbirkah. Bližnjice, ki jih ustvarite, in vse bližnjice, ki jih izberete ali uredite, so prikazane v stranski vrstici Gallery v možnosti My Shortcuts. Če želite prikazati ali skriti stransko vrstico Gallery, kliknite gumb Sidebar ![]() .
.
Ustvarite bližnjice po meri. Ustvarite novo bližnjico in nato povlecite dejanja s seznama na desni strani do urejevalnika bližnjic na levi, da ustvarite želeni rezultat. Dejanja so gradniki bližnjice, kot so koraki v opravilu. Izbirate lahko med številnimi dejanji, kot so pridobivanje najnovejše fotografije iz aplikacije Photos, ustvarjanje mape ali kopiranje trenutnega spletnega naslova iz brskalnika Safari. Uporabite lahko tudi dejanja, s katerimi se zažene skript, na primer zaokroževanje števila, nastavitev letalskega načina in izvajanje izračunov. Bližnjice vsebujejo tudi predloge za »naslednja dejanja«, ki vam pomagajo dokončati bližnjico.
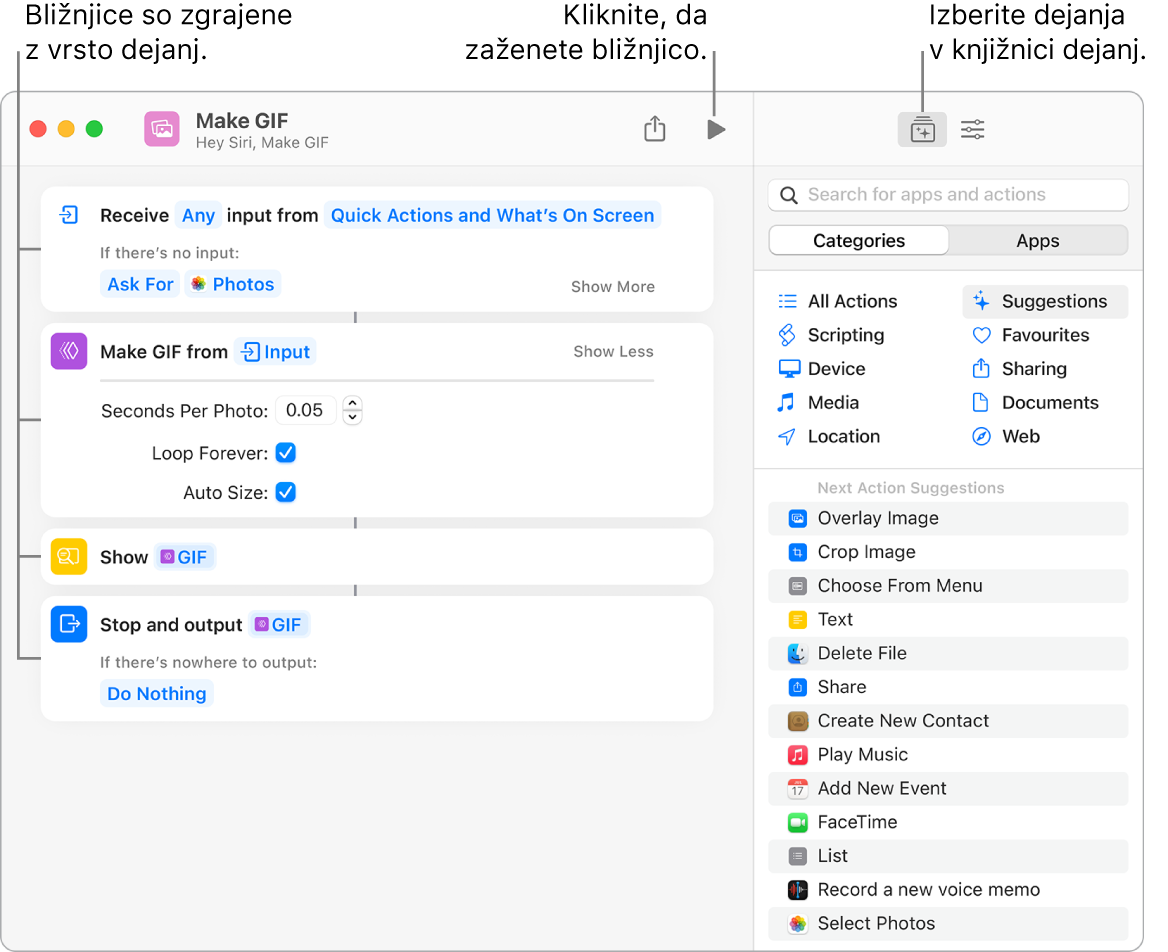
Bližnjice do bližnjic. Poziv Siri, naj zažene bližnjico, je najhitrejši način, da nekaj opravite. Bližnjice lahko dodate tudi v vrstico Dock, menijsko vrstico in v meni Services v aplikacijah. Dvokliknite bližnjico, kliknite Shortcut Details ![]() , in izberite možnosti v Use as Quick Action.
, in izberite možnosti v Use as Quick Action.
Vpraöaj Siri. Recite na primer: »Text last image«.
Sinhronizirajte in delite bližnjice. V vse naprave se prijavite z istim računom Apple ID in vaše bližnjice se prikažejo na vseh napravah. Spremembe, ki jih opravite v eni napravi, se samodejno odrazijo v drugih napravah. Bližnjice lahko tudi delite z drugimi in jih prejmete od drugih oseb. Če jo želite dati v skupno rabo, dvokliknite bližnjico in kliknite ![]() , nato izberite način, na katerega ga želite deliti.
, nato izberite način, na katerega ga želite deliti.
Več informacij. Glejte uporabniški priročnik aplikacije Shortcuts.