Ustvarjalnost z aplikacijami Fotografije, Freeform in iMovie v Macu
Računalnik MacBook Pro ponuja vdelane aplikacije, ki vam olajšajo ustvarjanje. Kliknite povezavo v tabeli, če želite izvedeti več o začetku uporabe aplikacij Freeform, Fotografije in iMovie.
 Fotografije Brskajte, urejajte in delite fotografije in videoposnetke iz vseh vaših naprav z aplikacijo Fotografije. |  Freeform Freeform zagotavlja prilagodljivo platno, na katerem lahko združite vse kosce — sami ali z drugimi. |  iMovie Ustvarite osupljive domače videoposnetke in napovednike z orodji v aplikaciji iMovie, ki omogočajo enostavno uporabo. |
Fotografije
V aplikaciji Fotografije si lahko ogledate, urejate in delite fotografije in videoposnetke iz vseh vaših naprav. Uporabljajte inteligentne, osebno prilagojene funkcije, ki vam bodo pomagale najti in deliti svoje najboljše posnetke in spomine ter uživati v njih.
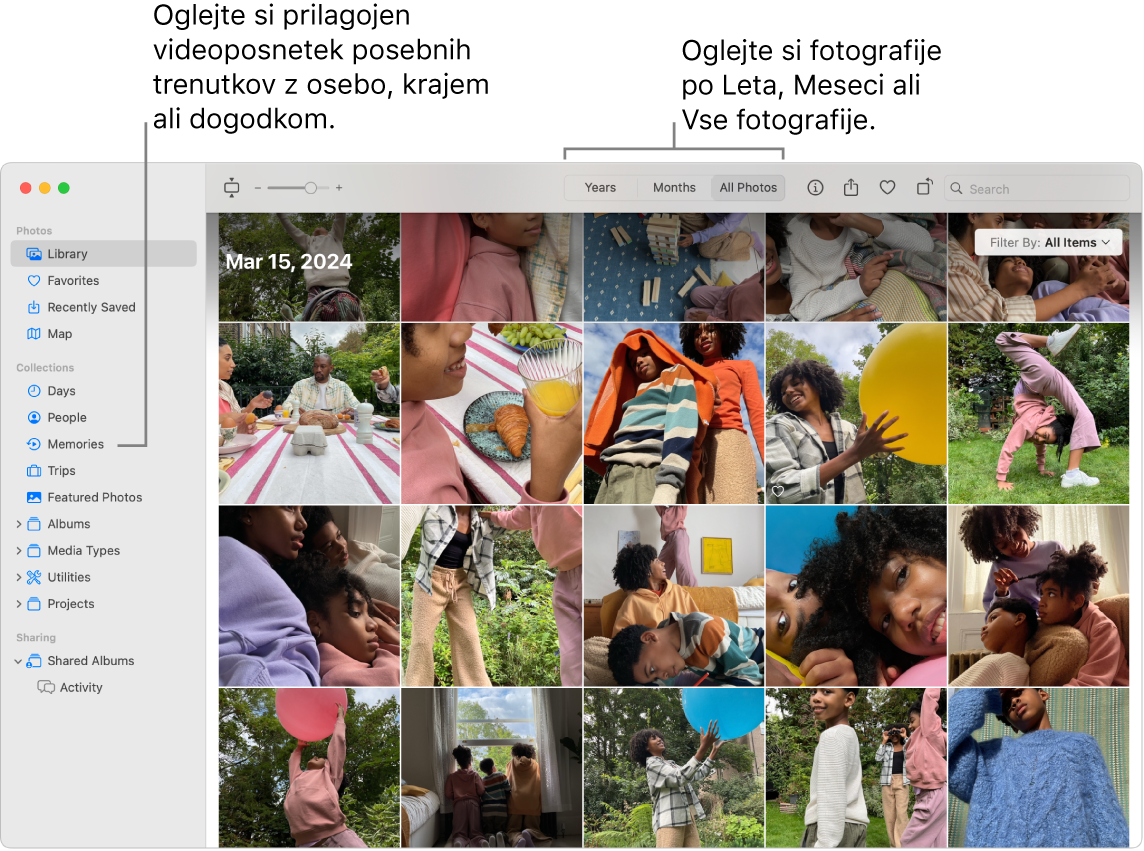
Vse vaše fotografije v vseh vaših napravah. S storitvijo Fotografije iCloud lahko brskate, iščete in delite vse fotografije in videoposnetke iz vseh svojih naprav, v katerih ste prijavljeni z istim računom Apple. Ko uporabljate iPhone za fotografiranje, se fotografija samodejno prikaže na vseh vaših napravah. Če fotografije uredite, so v vseh vaših napravah prikazane urejene fotografije.
Za začetek uporabe glejte Uporaba Fotografij iCloud.
Uvozite fotografije. Fotografije lahko uvozite iz iPhona, iPada, kamere ali datotek. V računalniku Mac imejte vklopljeno aplikacijo Fotografije ter priključite in vklopite svojo napravo ali fotoaparat. Če uvažate iz fotoaparata, ga nastavite za prenos fotografij. Izberite Datoteka > Uvozi, izberite napravo v stranski vrstici, kliknite fotografije, ki jih želite uvoziti in nato kliknite Uvozi [X] izbranih.
Namig: Če želite izbrati več fotografij, pritisnite tipko Command in kliknite z miško, da izberete nekaj fotografij na seznamu, ali pritisnite tipko Shift in kliknite z miško, da izberete obseg fotografij na seznamu.
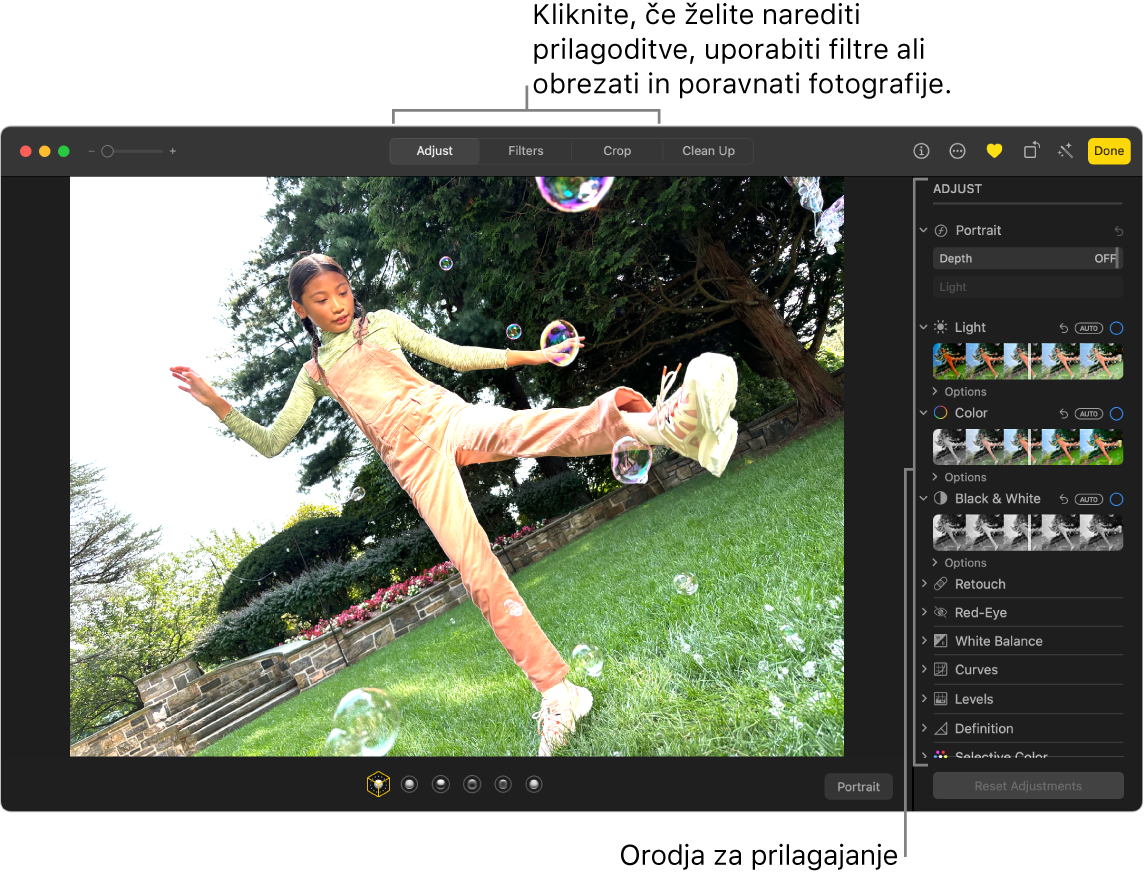
Urejajte fotografije kot profesionalci. Ustvarite fotografije in videoposnetke, ki izstopajo, z zmogljivimi, a enostavnimi orodji za urejanje. Dvokliknite fotografijo in z gumbi v orodni vrstici poskušajte opraviti hitre izboljšave, na primer vrtenje ali samodejno prilagajanje barve in kontrasta. Če si želite zmogljivejših orodij za urejanje, v orodni vrstici kliknite Uredi, nato pa dosezite profesionalne rezultate s pametnimi drsniki.
Brskajte po zbirkah in uživajte v svojih spominih. Zbirke samodejno organizirajo vašo knjižnico po temah, kot so Dnevi, Potovanja, Osebe in Spomini. Če si želite v knjižnici fotografij ogledati osebno prilagojeno zbirko fotografij in videoposnetkov, na kateri je oseba, kraj ali dogodki, ki vam veliko pomenijo, kliknite Spomini v stranski vrstici aplikacije Fotografije. Zbirki fotografij in videoposnetkov je dodana glasba, da jo lahko gledate kot film. Če želite spomin deliti s prijatelji in družino, ga dvokliknite, kliknite 
Več informacij. Glejte Uporabniški priročnik za Fotografije.
Freeform
Aplikacijo Freeform uporabite za skiciranje projekta, izdelavo načrta potovanja, pripravo snemalne knjige, oblikovanje table razpoloženja in več. Ne glede na to, ali delate sami ali sodelujete pri skupni viziji, vam aplikacija Freeform zagotavlja prilagodljivo platno za zbiranje zamisli.
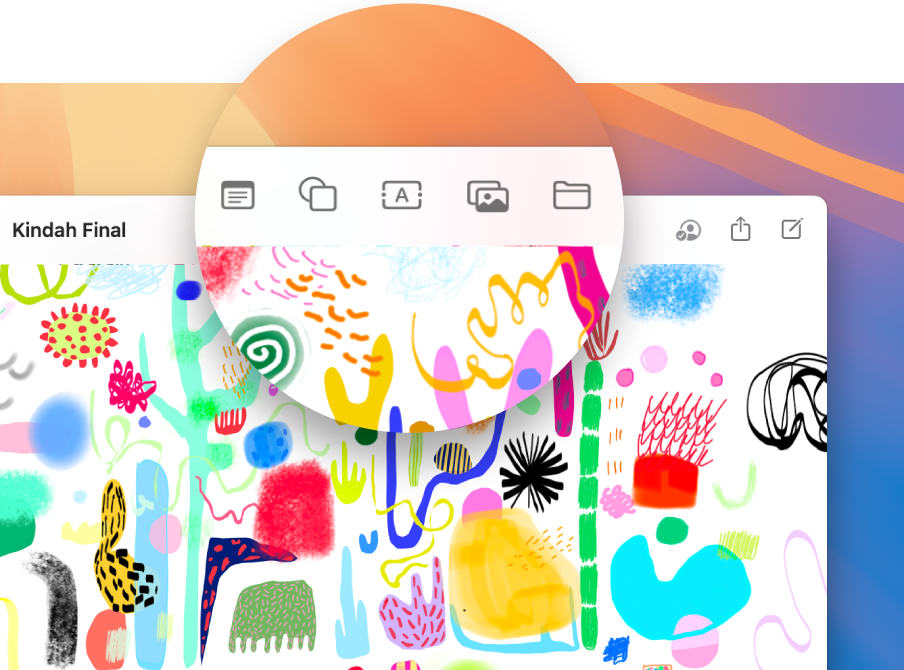
Ustvarite tablo. Kliknite 



Sodelujte v aplikaciji Freeform. Pošljete lahko vabilo za sodelovanje v aplikaciji Sporočila ali Pošta oziroma kopirate in delite povezavo. Kliknite 
Povejte zgodbo s svojo tablo. Prizori vam omogočajo organizacijo in predstavitev delčka po delčka vaše table v izbranem vrstnem redu. Kliknite 

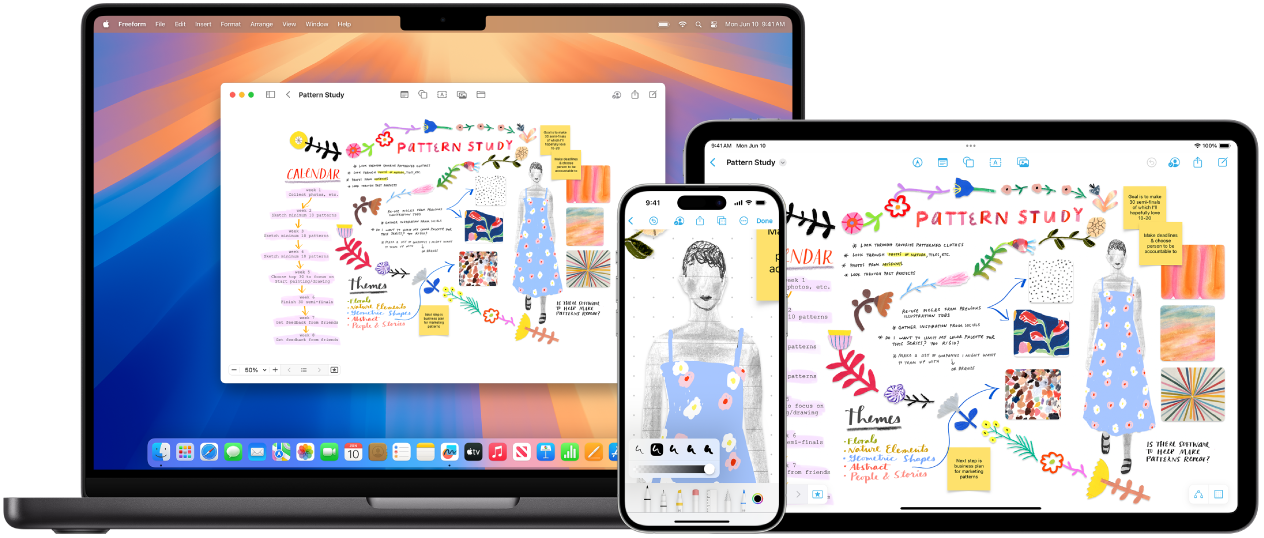
Začnite v Macu, dokončajte v iPadu. V vseh svojih napravah Apple se vpišite v isti račun Apple, da boste vedno in povsod imeli dostop do svojih tabel. Če želite aplikacijo Freeform uporabljati v storitvi iCloud, izberite 
Več informacij. Glejte Uporabniški priročnik za Freeform.
iMovie
Aplikacija iMovie vam omogoča, da domače videoposnetke pretvorite v čudovite filme in napovednike v slogu hollywoodskih filmov, ki jih lahko delite s samo nekaj hitrimi kliki.
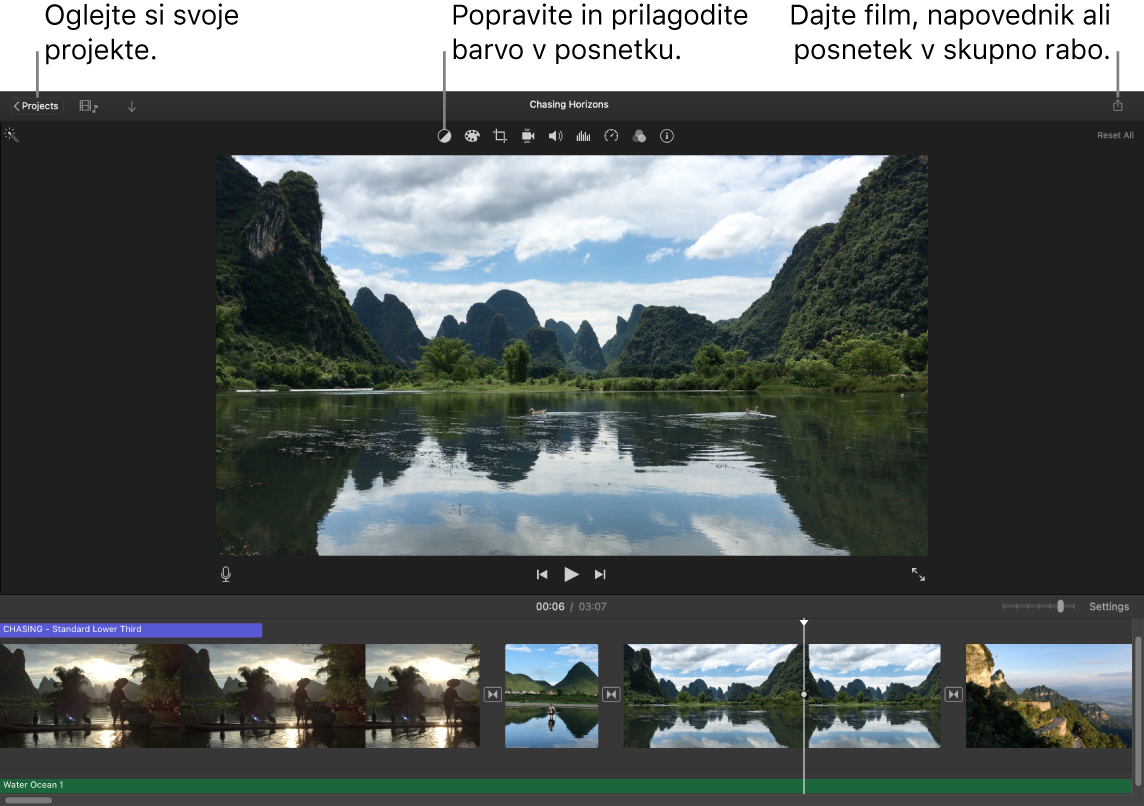
Ustvarite film ali napovednik v hollywoodskem slogu. Za začetek dela na projektu kliknite 
Dodajte predstavnostne vsebine iz vaše knjižnice fotografij. Fotografije in videoposnetki v vaši knjižnici fotografij so samodejno na voljo za uporabo v aplikaciji iMovie. V projektu izberite knjižnico fotografij v stranski vrstici iMovie, izberite element (fotografijo ali posnetek), ki ga želite uporabiti za prikaz predogleda v pregledovalniku, nato pa ga povlecite na časovnico, da ga dodate v projekt. Aplikacija iMovie ustvari novo knjižnico in dogodek za vas.
Videoposnetke lahko izvozite tudi iz iPhona ali iPada, iz kamere ali iz medijskih datotek, ki so že v Macu.
Posnemite videoposnetke z iMovie. S kamero FaceTime HD v Macu posnemite videoposnetek in ga dodajte v projekt. Izberite dogodek v stranski vrstici in kliknite Import v orodni vrstici, izberite kamero FaceTime HD in nato kliknite gumb Record, da začnete in ustavite snemanje.
Namig: Če snemate videoposnetek z ročno napravo, imajo lahko posnetki tresočo sliko, vendar lahko videoposnetek stabilizirate tako, da je predvajanje bolj gladko. Izberite posnetek na časovnici, kliknite 
Več informacij. Glejte Uporabniški priročnik iMovie in Podpora za iMovie.