
Uvod v Fotografije v Macu
V Fotografijah v Macu lahko brskate po svoji zbirki fotografij, jo urejate ter poiščete, izboljšate in delite svoje najboljše posnetke. V nadaljevanju je nekaj napotkov za začetek uporabe.
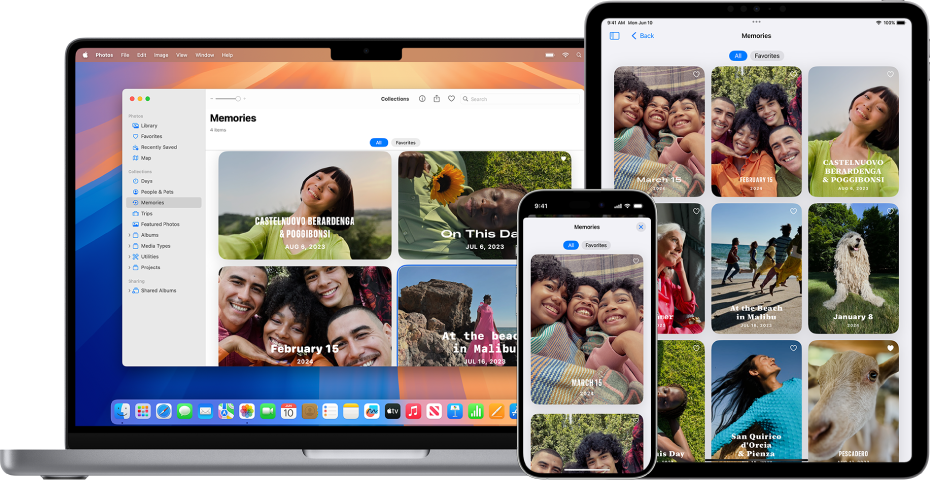
Prenesite fotografije v Maca iz storitve iCloud
Če uporabljate storitev iCloud, vklopite Fotografije iCloud v Macu, iPhonu in iPadu, da bodo fotografije prikazane v vseh napravah. V Fotografijah v Macu izberite Fotografije > Nastavitve, kliknite iCloud in nato izberite Fotografije iCloud.
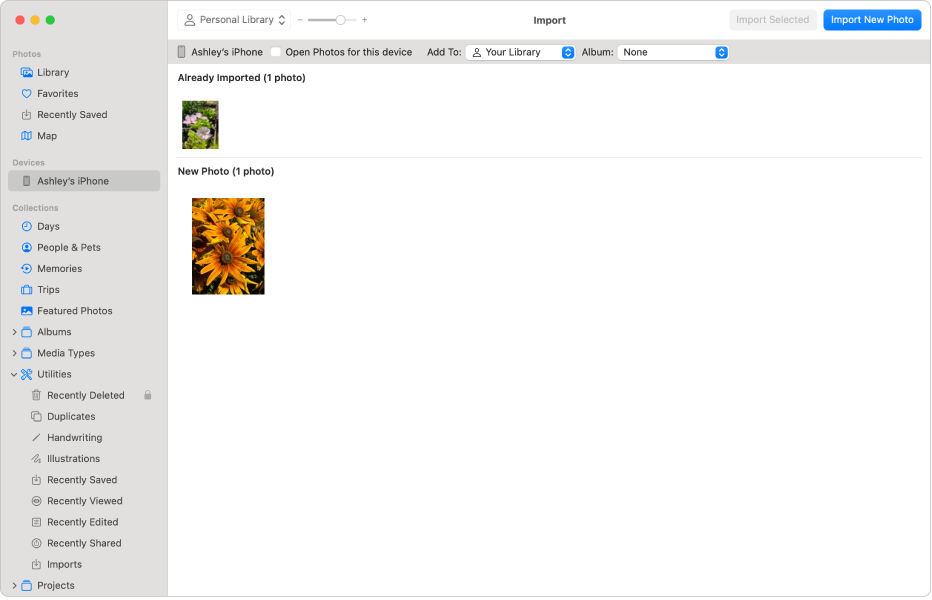
Uvoz fotografij
Fotografije lahko tudi uvozite iz iPhona, iPada ali fotoaparata. V Macu odprite Fotografije, povežite napravo ali kamero in jo vklopite. Če uvažate iz fotoaparata, ga nastavite na prenos fotografij. Kliknite napravo v stranski vrstici, kliknite fotografije, ki jih želite uvoziti, in nato kliknite Uvozi izbrano: [X].
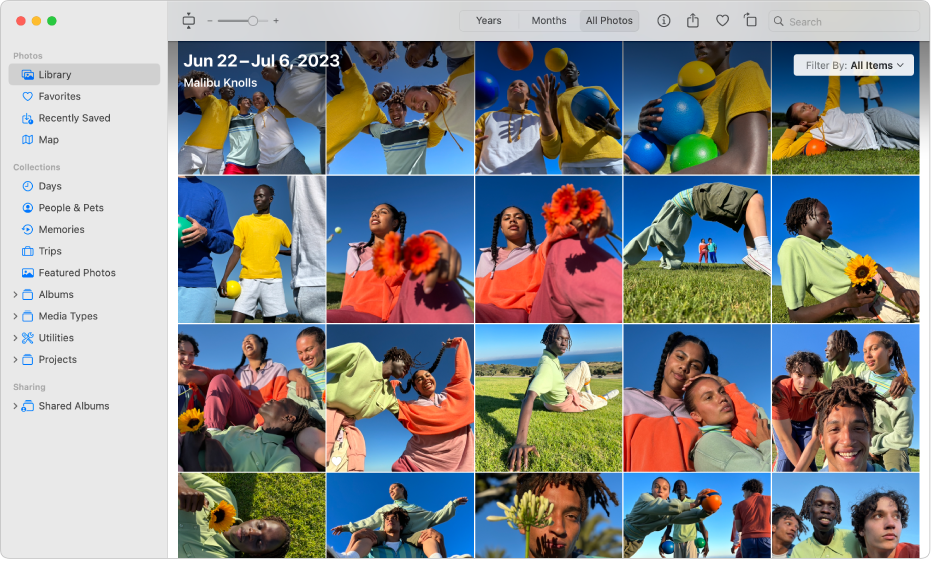
Brskanje po fotografijah
Če želite pregledovati fotografije po času nastanka, kliknite Knjižnica v stranski vrstici in nato v orodni vrstici kliknite Leta ali Meseci; če želite brskati po celotni knjižnici, kliknite Vse fotografije. Če si želite ogledati fotografije določenih oseb, ki so bile posnete na določeni lokaciji, v stranski vrstici kliknite Osebe in hišni ljubljenčki ali Zemljevid. Lahko pa kliknete Spomini in si ogledate izbrane zbirke fotografij, opremljene z glasbo.
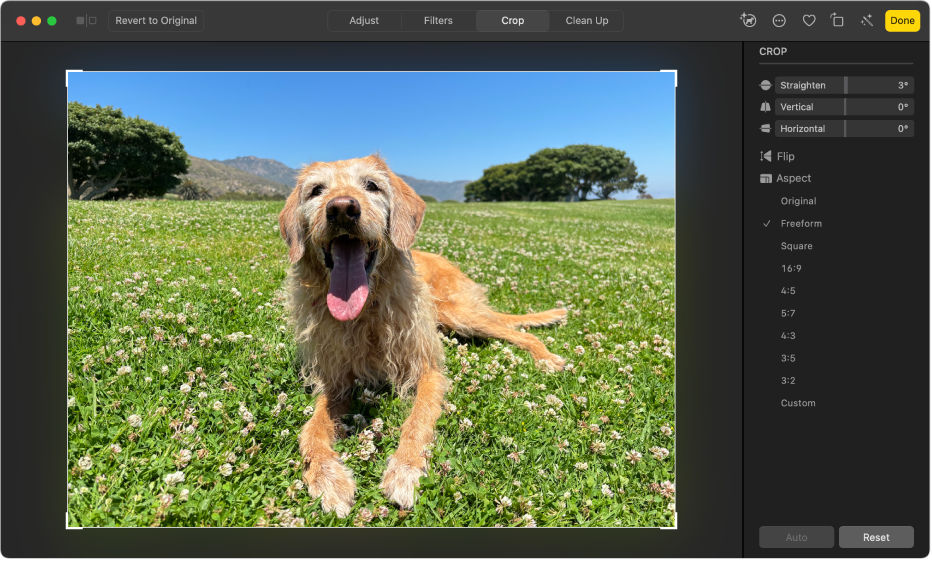
Obrezovanje ali poravnava fotografij
Fotografije lahko obrežete, da odstranite neželene dele, ali jih poravnate, če so bile posnete pod kotom. Dvokliknite fotografijo, kliknite Urejanje v orodni vrstici in nato kliknite Obreži. Povlecite pravokotnik za izbiro območja prek tistega dela fotografije, ki ga želite ohraniti. Povlecite drsnik Poravnaj, da prilagodite kot slike.
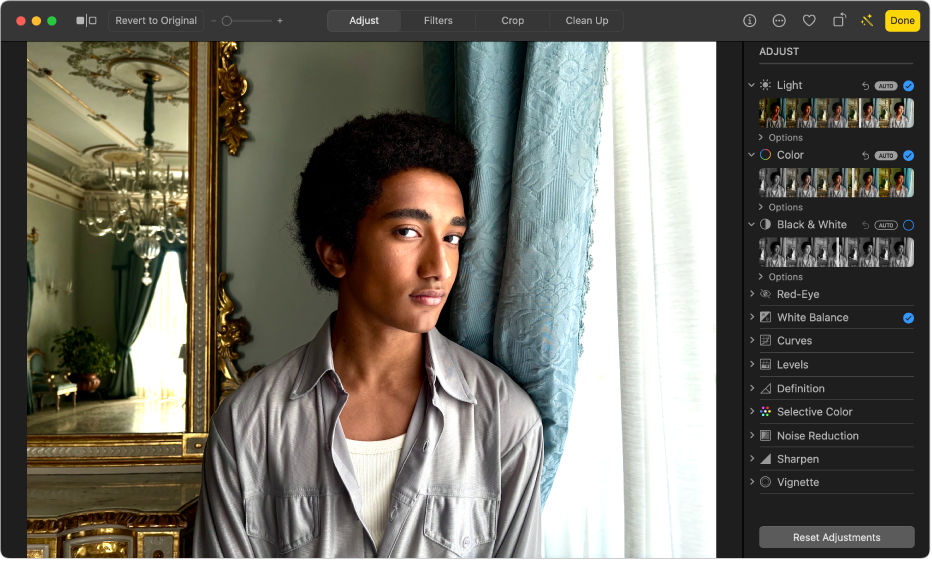
Izboljšanje videza fotografij
Fotografije lahko osvetlite, prilagodite barve na njih ali izberete katero drugo možnost spreminjanja. Dvokliknite fotografijo in kliknite Urejanje v orodni vrstici. Kliknite ![]() poleg možnosti Osvetlitev ali Barva in povlecite drsnik, da prilagodite videz, ali kliknite Samodejno nad drsnikom, da se prilagoditev v Fotografijah izvede samodejno.
poleg možnosti Osvetlitev ali Barva in povlecite drsnik, da prilagodite videz, ali kliknite Samodejno nad drsnikom, da se prilagoditev v Fotografijah izvede samodejno.
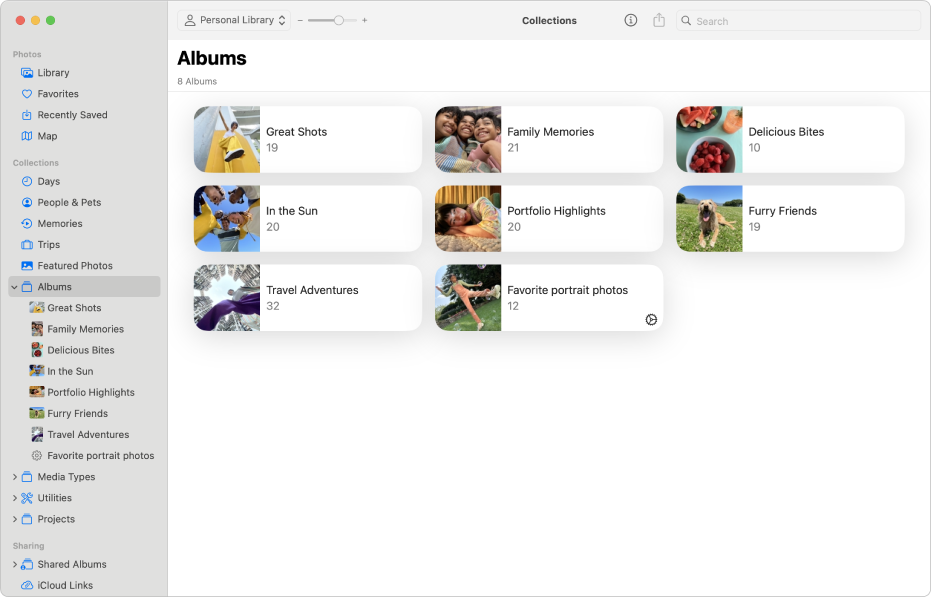
Urejanje fotografij v albume
Svoje fotografije lahko uredite v albume. Izberite Datoteka > Nov album, vnesite ime albuma in pritisnite tipko Return. Če želite v album dodati fotografije, kliknite Knjižnica v stranski vrstici in nato povlecite fotografije v novi album v stranski vrstici.
Želite izvedeti več?