Uporabniški priročnik za Apple TV
- Dobrodošli
- Novosti v sistemu tvOS 18
-
-
- Pretakanje zvoka in videa v napravi Apple TV
- Uporaba zvočnikov z omogočeno funkcijo AirPlay prek naprave Apple TV
- Uporaba slušalk AirPods ali Beats z napravo Apple TV
- Povezovanje naprave Bluetooth
- iPhone, iPad ali uro Apple Watch uporabite kot daljinec
- iPhone ali iPad uporabite kot tipkovnico
- iPhone ali iPad uporabite kot spletno kamero
- Uporabite Siri na drugih napravah, da upravljate napravo Apple TV
- Ustvarite osebno prilagojene ohranjevalnike zaslona
-
-
- Na hitro o aplikaciji TV
- Krmarjenje v aplikaciji Apple TV
- Naročite se na Apple TV+, Sezonska prepustnica MLS ali kanal
- Začnite gledati na začetni strani
- Upravljanje predvajanja videa
- Možnost Iskanje v aplikaciji Apple TV
- Glejte originalne vsebine Apple TV+
- Glejte MLS
- Gledanje športa
- Kupite ali si izposodite filme in televizijske oddaje
- Glejte filme in televizijske oddaje v svoji knjižnici
- Upravljanje priporočil
- Prilagajanje nastavitev aplikacije TV
-
- Na hitro o aplikaciji Glasba
- Naročnina na storitev Apple Music
- Začnite poslušati na začetni strani
- Upravljanje predvajanja glasbe
- Iskanje skladb, izvajalcev in albumov
- Odkrijte novo glasbo
- Uporabite Apple Music Sing
- Skupaj predvajajte glasbo s funkcijo SharePlay
- Poslušanje radijskih postaj
- Glejte glasbene videoposnetke:
- Iskanje glasbe v vaši knjižnici
- Oglejte si, kaj poslušajo vaši prijatelji
- Upravljanje priporočil
- Prilagajanje nastavitev aplikacije Glasba
-
- Na hitro o aplikaciji Gibanje
- Povezovanje ure Apple Watch ali iPhona
- Naročnina na storitev Apple Fitness+
- Začnite telovaditi na zaslonu Za vas
- Ogled podrobnosti vadbe in upravljanje predvajanja
- Brskanje ali iskanje vadb
- Shrani vadbe za pozneje
- Združujte vadbe z Nabori
- Ogled in upravljanja Prilagojene načrte
- Skupna vadba s SharePlay
- App Store
- Iskanje
-
-
- Prilagajanje nastavitev daljinca
- Sprostite pomnilnik za shranjevanje
- Spreminjanje nastavitev omrežja Wi-Fi
- Sprememba nastavitev enotne prijave
- Prilagajanje nastavitev za določene uporabnike
- Prilagajanje nastavitev za določene aplikacije
- Prilagajanje nastavitev za AirPlay in HomeKit
- Prilagajanje nastavitev za Siri
- Prilagajanje nastavitev zasebnosti
- Avtorske pravice
Upravljanje predvajanja v napravi Apple TV
Daljinec lahko še vedno uporabljate za upravljanje različnih vidikov predvajanja med uporabo naprave Apple TV. Razpoložljive možnosti se spreminjajo glede nato, ali gledate televizor ali poslušate glasbo.
Prikažite ali krijte krmilne funkcije predvajanja
Med predvajanjem filma, televizijske oddaje ali podkasta lahko na zaslonu prikažete krmilne funkcije, ki prikazujejo pretečeni čas, preostali čas in druge možnosti.
Uporabite daljinec, da storite nekaj od naslednjega:
Prikažite krmilne funkcije za predvajanje: Prst postavite na sledilno ploščico ali površino na dotik ali pritisnite navzgor na obroček sledilne ploščice.
Skrijete krmilne funkcije predvajanja: Pritisnite
 ali
ali 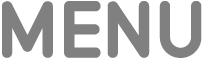 .
.
Predvajanje ali premor
Med predvajanjem storite naslednje s svojim daljincem:
Pritisnite
 .
.Pritisnite sredino sledilne ploščice ali površine na dotik.
Pomikanje hitro nazaj ali naprej
Med predvajanjem z daljincem storite nekaj od tega:
Preskok 10 sekund nazaj ali naprej: Pritisnite levo ali desno na obročku klikajoče ploščice ali površini na dotik. Pritisnite še enkrat, da preskočite dodatnih 10 sekund.
Neprekinjeno hitro pomikanje nazaj ali naprej: Pritisnite in držite levo ali desno stran obročka sledilne ploščice ali površini na dotik. Večkrat pritisnite za premikanje skozi možnosti hitrega pomikanja nazaj ali naprej (2x, 3x, 4x).
Če želite nadaljevati predvajanje, pritisnite
 .
.
Podrsajte, da se premaknete nazaj ali naprej na časovni premici predvajanja
Med predvajanjem pritisnite
 na daljincu za začasno zaustavitev.
na daljincu za začasno zaustavitev.Podrsajte v levo ali v desno po sledilni ploščici ali površini na dotik, da se premaknete nazaj ali naprej po videu ali skladbi.
Naredite nekaj od naslednjega:
Začnite predvajanje na novem položaju: Pritisnite
 .
.Prekličite in se vrnite na prvotni položaj: Pritisnite
 ali
ali 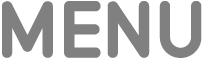 .
.