
Använda andra musikappar med GarageBand för iPad
Om du har installerat Audio Units-tillägg eller Inter-App Audio-appar på iPad kan du använda dem med GarageBand som instrument eller effekter.
Audio Units-tillägg och Inter-App Audio-appar kan du köpa på App Store eller av andra försäljare.
Lägga till ett Audio Units-instrument
Du kan lägga till Audio Units-instrument i din låt och sedan spela och spela in dem som pekinstrument, ungefär som med klaviaturen. Du kan spara, byta namn på och radera anpassade ljud för ett Audio Units-instrument på samma sätt som du gör med ljud för ett pekinstrument.
Svep åt vänster eller höger tills Extern visas i ljudbläddraren och tryck på Audio Units-tillägg.
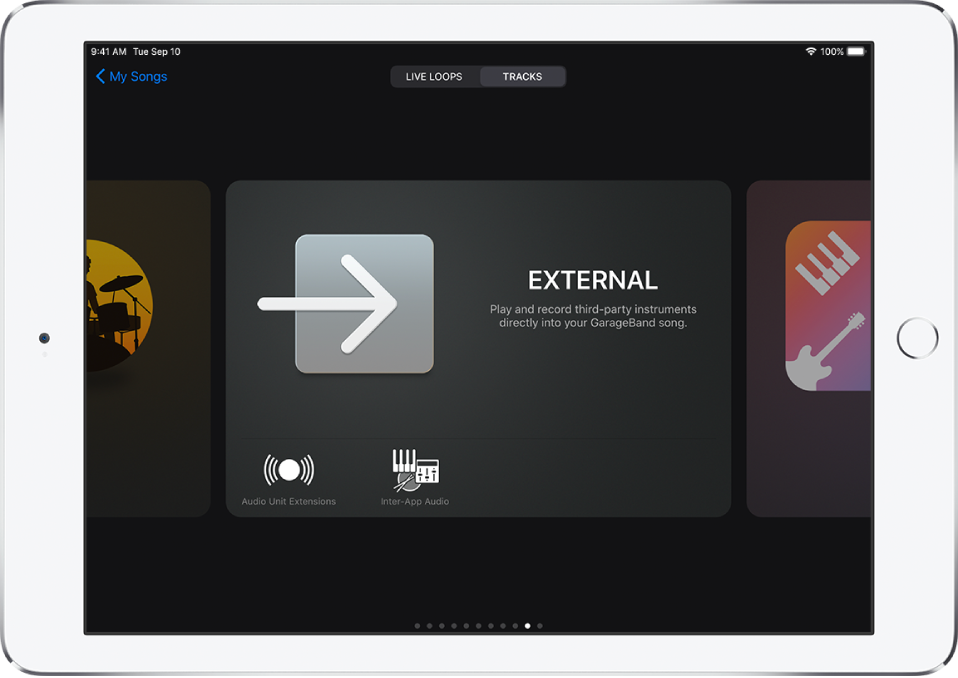
Tryck på det instrument du vill lägga till.
Tryck på Förinställningar. för att läsa in, spara och redigera ljud.
Om Audio Units-instrumentet har egna förinställda ljud visas namnet på ljudet istället för Förinställning.
I vissa Audio Units-instrument finns det en särskild anpassad vy. Om de har en sådan visas den anpassade vyn när du öppnar instrumentet. Du kan växla mellan den anpassade vyn och standardvyn genom att trycka på reglagevyknappen ![]() . Om din iPad stöder ansiktsigenkänning kan du styra moduleringshjulet för ett Audio Units-instrument med ansiktsstyrning.
. Om din iPad stöder ansiktsigenkänning kan du styra moduleringshjulet för ett Audio Units-instrument med ansiktsstyrning.
Lägga till en Audio Units-effekt
Du kan använda Audio Units-effekter till att ändra ljudet på instrument, ungefär på samma sätt som när du använder insticksfiler i spårreglagen.
Tryck på spårreglageknappen
 i reglagefältet, tryck på Insticksfiler/EQ och sedan på Ändra.
i reglagefältet, tryck på Insticksfiler/EQ och sedan på Ändra.Tryck på knappen för att lägga till insticksfiler
 i en av de tomma insticksfilsplatserna eller tryck på namnet på insticksfilen som du vill ersätta.
i en av de tomma insticksfilsplatserna eller tryck på namnet på insticksfilen som du vill ersätta.Tryck på Audio Units-tillägg.
Tryck på en Audio Units-effekt i listan.
Audio Units-effekten läggs till i listan över insticksfiler.
Tryck på Audio Units-effekten i listan för att visa dess inställningar.
Tryck på Förinställningar i det nedre vänstra hörnet av insticksfilsfönstret för att spara, byta namn på eller radera dina egna anpassade förinställningar.
Om Audio Units-effekten har egna förinställningar visas dess namn istället för Förinställning.
Lägga till ett Inter-App Audio-instrument
Du kan spela in ljudet från ett Inter-App Audio-instrument och lägga det i ett ljudinspelar-, förstärkar- eller samplarspår i låten.
Gör något av följande:
Tryck på Extern i ljudbläddraren, tryck på Inter-App Audio och sedan på Instrument. Tryck på en app.
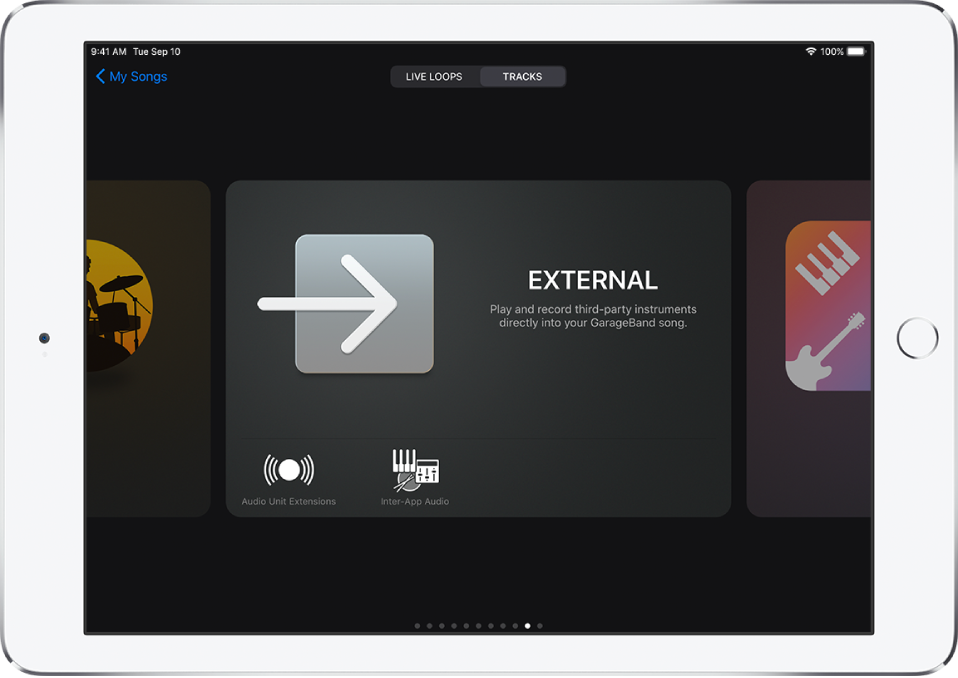
Tryck på knappen för inmatningsinställningar
 i ett ljudinspelar-, förstärkar- eller samplingspekinstrument, tryck på Inter-App Audio och välj sedan en app från undermenyn Instrument.
i ett ljudinspelar-, förstärkar- eller samplingspekinstrument, tryck på Inter-App Audio och välj sedan en app från undermenyn Instrument.
Lägga till en Inter-App Audio-effekt
Du kan använda en Inter-App Audio-effekt till att ändra ljudet från ett ljudinspelar-, förstärkar- eller samplarpekinstrument när du spelar in det i GarageBand.
Gör något av följande:
Tryck på Extern i ljudbläddraren, tryck på Inter-App Audio och sedan på Effekt. Tryck på en app.
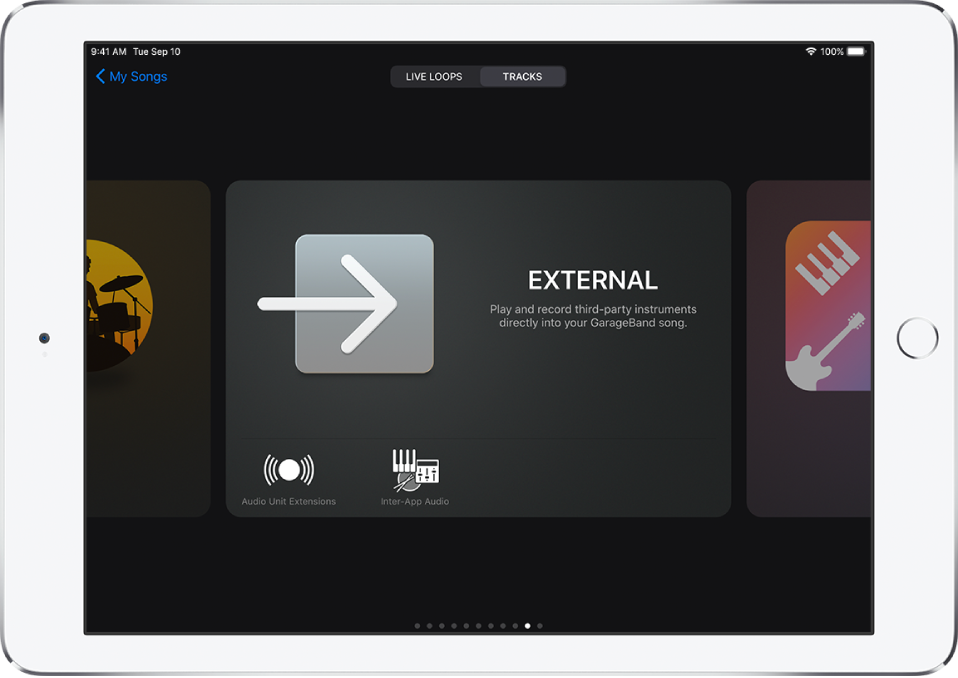
Tryck på knappen för inmatningsinställningar
 i ett ljudinspelar-, förstärkar- eller samplingspekinstrument, tryck på Inter-App Audio och välj sedan en app från undermenyn Effekter.
i ett ljudinspelar-, förstärkar- eller samplingspekinstrument, tryck på Inter-App Audio och välj sedan en app från undermenyn Effekter.
Spela in ett framförande med ett Inter-App Audio-instrument
Vissa Inter-App Audio-instrumentappar har stöd för styrning av GarageBand. Om appen stöder sådan styrning kan du spela din GarageBand-låt, och spela in på den, inifrån instrumentappen.
Om en instrumentapp inte stöder styrning av GarageBand kan du börja spela in i GarageBand och sedan växla till instrumentappen och börja framförandet.
Innan du börja spela in är det bra om du ställer in låtsektionens längd på Automatisk så att inspelningen inte avslutas innan du är klar.
Starta inspelningen genom att trycka på inspelningsknappen
 i GarageBand.
i GarageBand.Öppna Inter-App Audio-instrumentappen via appväxlaren.
Spela framförandet i Inter-App Audio-instrumentappen.
När du spelat färdigt öppnar du GarageBand igen via appväxlaren.
Stoppa inspelningen genom att trycka på stoppknappen.
Du kan spela in från andra musikappar till GarageBand med appen Audiobus om den är installerad på iPad.