Kontinuitetskamera på datorn
Med Kontinuitetskamera på datorn kan du använda en iPhone som en ytterligare kamera för datorn.
Obs! Om du vill använda Kontinuitetskamera som en webbkamera måste du ha en iPhone XR eller nyare. För att använda kontinuitetskameran till att dela bilder måste du ha en iPhone eller iPod touch med iOS 12 (eller senare) eller en iPad med iPadOS 13.1 (eller senare) installerat. Se till att Wi-Fi och Bluetooth är aktiverade på både iMac och iOS- eller iPadOS-enheten och att du är inloggad med samma Apple‑ID.
Arbeta trådlöst. När du har ställt in Kontinuitetskamera växlar datorn automatiskt till att använda iPhone som kamera när den är inom räckvidd. Du kan också använda en kabel till att ansluta om du föredrar det. Se Välja en extern kamera i macOS Användarhandbok.
Använd iPhone-mikrofonen. Du kan också använda iPhone som en mikrofon för datorn. Använd menyn Video i FaceTime till att välja iPhone under ett samtal, eller använd appinställningar till att växla till iPhones mikrofon under videosamtal.
Använd videoeffekter. När du använder iPhone-kameran till att ringa videosamtal har du tillgång till videoeffekter som Centrerat, Porträttläge, Studioljus och Bordsvisning. Centrerat ser till att kameran centrerar på dig när du rör dig i rummet. Effekten Studioljus tonar ned bakgrunden och belyser ditt ansikte medan Porträtt gör bakgrunden suddig och placerar dig i fokus. Med Bordsvisning kan du använda iPhone som en webbkamera för datorn och inte bara visa ditt ansikte, utan också det du har framför dig. Om du vill använda videoeffekter klickar du på Kontrollcenter ![]() i menyraden och väljer sedan den effekt du vill använda. iPhone 11 eller nyare krävs för Centrerat och Bordsvisning och iPhone 12 eller nyare krävs för Studioljus.
i menyraden och väljer sedan den effekt du vill använda. iPhone 11 eller nyare krävs för Centrerat och Bordsvisning och iPhone 12 eller nyare krävs för Studioljus.
Infoga eller skanna en bild. Använd kameran i iPhone, iPad eller iPod touch till att skanna dokument eller ta bilder av något i närheten. Bilden visas omedelbart på datorn. I appar som Mail, Anteckningar eller Meddelanden väljer du var bilden ska hamna, väljer Arkiv (eller Infoga) > Importera från iPhone eller iPad, väljer Ta bild eller Skanna dokument och tar sedan bilden eller skannar bilden med din iOS- eller iPadOS-enhet. Du kanske måste välja din iOS- eller iPadOS-enhet innan du tar bilden. Tryck på Använd bild eller Behåll skanning. Du kan också trycka på Ta om ifall du vill försöka igen.
I en app som Pages markerar du var bilden ska infogas och kontroll-klickar. Sedan väljer du Importera bild och tar bilden. Du kanske måste välja din enhet innan du tar bilden.
Obs! När du vill skanna något med en iOS- eller iPadOS-enhet drar du ramen tills det du vill visa finns i ramen, trycker på Behåll skanning och sedan på Spara. Tryck på Ta om ifall du vill skanna om dokumentet.
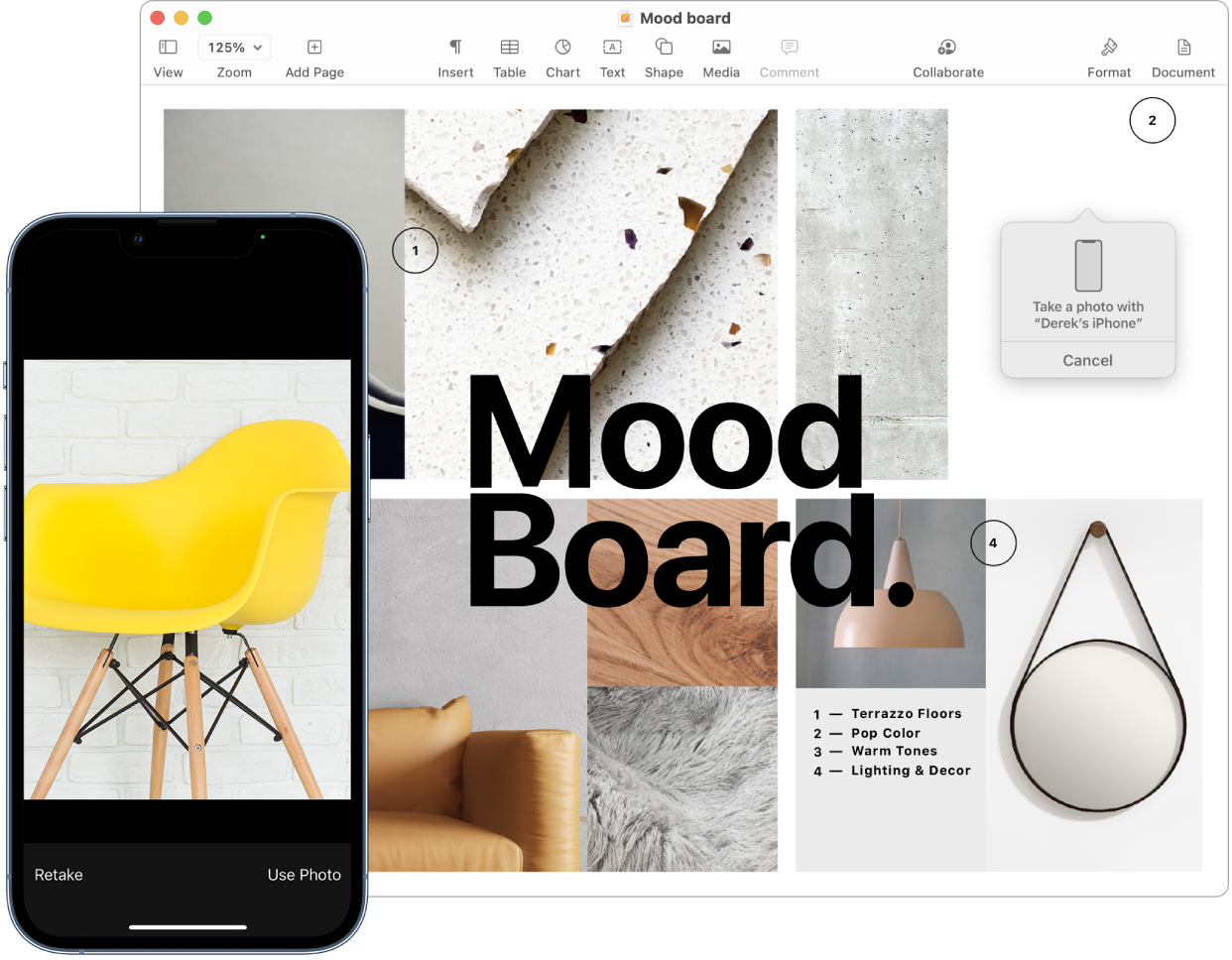
Bilden eller skanningen hamnar där du vill ha den i dokumentet.
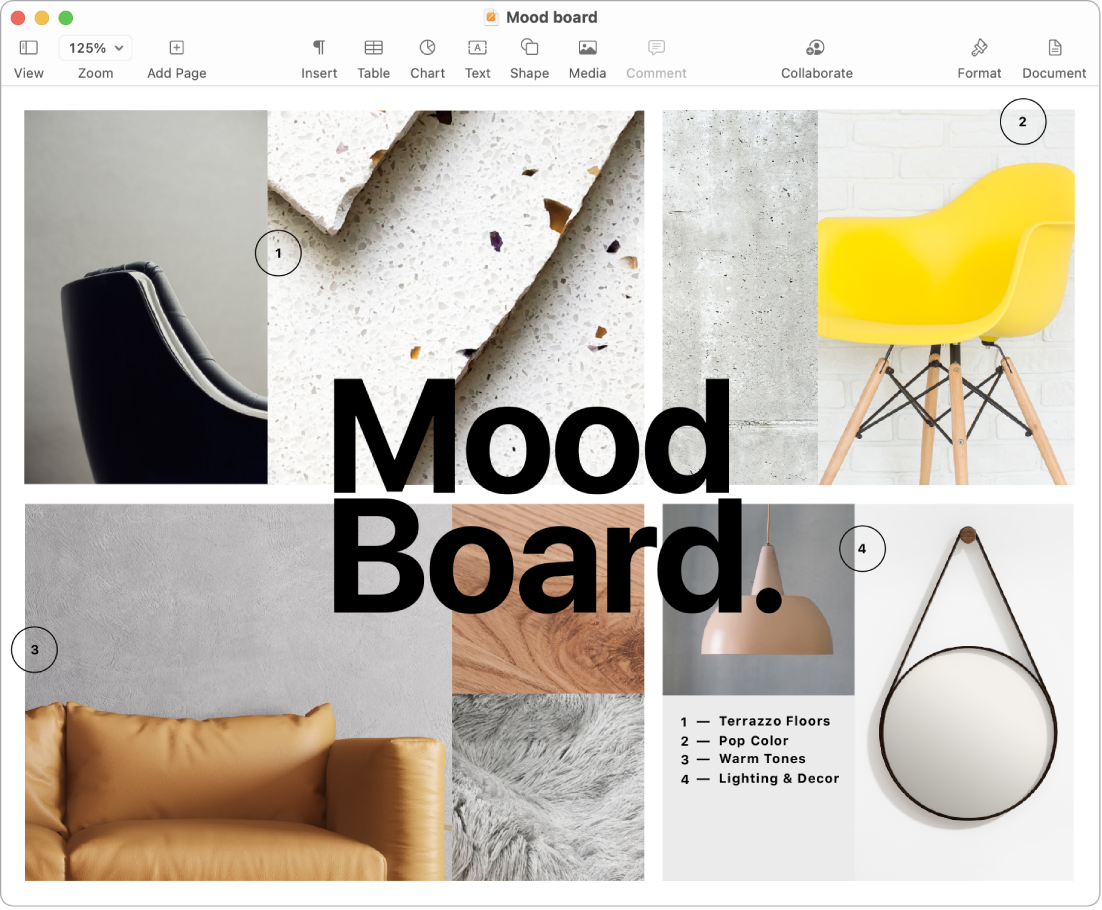
Läs mer. Se Använda iPhone som en webbkamera och Infoga bilder och skanningar med Kontinuitetskamera på datorn i macOS Användarhandbok.