
Justera övergångar i iMovie på iPad
En övergång påverkar hur klipp ser ut medan ett klipp växlas till nästa klipp. Som förval lägger iMovie in en övergång mellan alla videoklipp och bilder i ditt projekt.
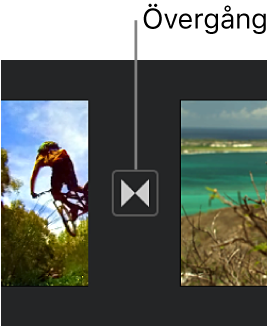
Du kan ändra enskilda övergångar så att de får olika visuella effekter. Du kan också justera längden på övergångar upp till högst två sekunder (förutsatt att de omgivande klippen är längre än två sekunder).
Ändra en övergång
När projektet är öppet trycker du på symbolen i tidslinjen för den övergång som du vill ändra.
I granskaren längst ned på skärmen väljer du en av följande övergångar genom att trycka på den:
Ingen
 : Växlar mellan två klipp utan några effekter.
: Växlar mellan två klipp utan några effekter.Tema
 : Använder anpassade effekter från filmtemat som du använder.
: Använder anpassade effekter från filmtemat som du använder.Upplösning
 : Ett klipp löses upp i ett annat. Om det här alternativet inte är tillgängligt innebär det att klippet på en av sidorna av övergången inte är tillräckligt långt för att det ska gå att skapa en upplösning.
: Ett klipp löses upp i ett annat. Om det här alternativet inte är tillgängligt innebär det att klippet på en av sidorna av övergången inte är tillräckligt långt för att det ska gå att skapa en upplösning.Glid
 : Ett klipp glider in i ett annat i den riktning du väljer. Välj vänster till höger, höger till vänster, nederkant till överkant eller överkant till nederkant.
: Ett klipp glider in i ett annat i den riktning du väljer. Välj vänster till höger, höger till vänster, nederkant till överkant eller överkant till nederkant.Torka
 : Ett linje torkar in ett klipp i ett annat i den riktning du väljer. Välj vänster till höger, höger till vänster, nederkant till överkant eller överkant till nederkant.
: Ett linje torkar in ett klipp i ett annat i den riktning du väljer. Välj vänster till höger, höger till vänster, nederkant till överkant eller överkant till nederkant.Tona över i svart eller tona över i vitt
 : Välj en svart eller vit intoning från ett klipp till nästa.
: Välj en svart eller vit intoning från ett klipp till nästa.
Symbolen ändras beroende på vilken typ av övergång du valt.
Ändra hur länge övergången ska hålla på genom att trycka på tidslängden som visas och sedan trycka på en annan tidslängd.
Vilka tidslängder som är tillgängliga beror på längden på klippen på båda sidorna av övergången, upp till maximalt två sekunder. Klippövergången (
 ) har inte någon tidslängd.
) har inte någon tidslängd.Stäng granskaren genom att trycka utanför den.
Lägga till en ljudeffekt till en övergång
Alla övergångsstilar i iMovie har en ljudeffekt i Hollywood-stil som förbättrar det som visas. Du kan aktivera och avaktivera ljudeffekten för varje enskild övergång.
När projektet är öppet trycker du på symbolen i tidslinjen för den övergång som du vill ändra.
Aktivera eller avaktivera ljudeffekten (den är avaktiverad som förval) genom att trycka på knappen för ljud av
 .
.Om du vill lyssna på en ljudeffekt rullar du tidslinjen så att uppspelningshuvudet är placerat precis före övergången och trycker på uppspelningsknappen
 i visningsfönstret.
i visningsfönstret.Stäng granskaren genom att trycka utanför den.
Ta bort en övergång
Om du vill ta bort en övergång från projektet ändrar du den helt enkelt till Ingen, så att ett klipp växlar direkt till nästa utan att några ytterligare effekter visas.
När projektet är öppet trycker du på symbolen i tidslinjen för den övergång som du vill ta bort.
I granskaren längst ned på skärmen trycker du på knappen Ingen
 .
.Stäng granskaren genom att trycka utanför den.
Lägga till en in- eller uttoning
Du kan ge ditt projekt ett proffsigt utseende genom att låta det tona in från svart i början eller tona ut till svart på slutet.
När projektet är öppet trycker du på knappen för projektinställningar
 .
.Tryck på Tona in från svart eller Tona ut till svart.
När du lägger till en in- eller uttoningseffekt visas en intoningssymbol (se nedan till vänster) eller en uttoningssymbol (se nedan till höger) i det första eller det sista klippet i projektet i tidslinjen.
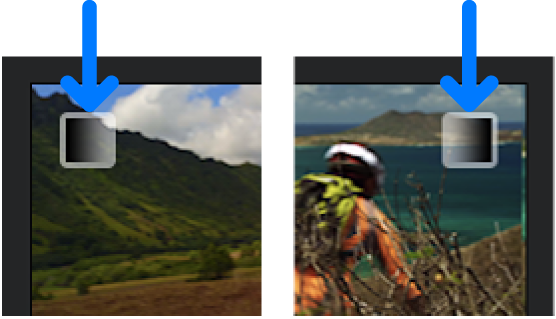
Tryck utanför projektinställningarna så att de stängs.
Om du vill veta mer om hur du finjusterar var en övergång sker läser du Finjustera redigeringar i iMovie på iPad.
Om du vill veta hur du använder avancerade redigeringsverktyg för ljud med precisionsredigeraren läser du Skapa en delningsredigering i iMovie på iPad.