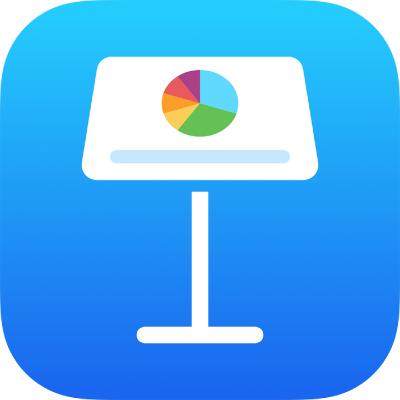
Spela upp en presentation på en separat bildskärm i Keynote på iPad
Du kan ansluta en separat bildskärm till iPad och spela upp presentationer på den separata bildskärmen medan du styr presentationen via presentatörens skärm på enheten. Du kan ställa in presentatörsskärmen så att presentatörens anteckningar, en timer eller en förhandsvisning av nästa diabild visas.
Visa en presentation på en separat bildskärm
Öppna appen Keynote
 på iPad.
på iPad.Anslut en extern skärm till enheten via AirPlay eller med en videoadapter.
Om du använder Apple TV slår du på skärmdubblering.
Öppna presentationen och tryck på diabilden du vill spela upp först i diabildsnavigatorn.
Tryck på
 i verktygsfältet.
i verktygsfältet.Presentationen börjar att spelas upp på den anslutna skärmen medan din iPad visar presentatörens skärm.
Den gröna eller röda lampan bredvid diabildsnumret i det övre vänstra hörnet av presentatörens skärm visar bildspelets status. Rött visar att en övergång eller animering spelas upp och lampan blir grön när den är klar.
Obs! Om du använder Apple TV som en extern skärm är presentatörens skärm inte synlig.
Gör något av följande:
Gå till nästa diabild eller bygge: Tryck på diabilden.
Gå till föregående diabild eller nollställ byggena på diabilden: Svep mot höger. Undvik den vänstra kanten av skärmen när du sveper så att inte diabildsnavigatorn visas.
Gå till en annan diabild: Visa diabildsnavigatorn genom att trycka på den vänstra sidan av skärmen och tryck sedan på den önskade diabilden. Du kan behöva svepa uppåt eller nedåt om du vill se alla diabilder. Göm diabildsnavigatorn genom att trycka var som helst på diabilden. Även om enheten är ansluten till en extern bildskärm visas diabildsnavigatorn endast på enheten.
Visa presentatörsanteckningarna: Om presentatörsanteckningarna inte syns kan du trycka på
 och sedan trycka på Aktuell och anteckningar, Nästa och anteckningar eller Endast anteckningar. Du kan lägga till eller redigera presentatörsanteckningarna genom att trycka snabbt två gånger i anteckningsfältet och sedan börja skriva. Tryck på Klar när du är färdig.
och sedan trycka på Aktuell och anteckningar, Nästa och anteckningar eller Endast anteckningar. Du kan lägga till eller redigera presentatörsanteckningarna genom att trycka snabbt två gånger i anteckningsfältet och sedan börja skriva. Tryck på Klar när du är färdig.
Om du vill stänga presentatörsskärmen och stoppa uppspelningen av presentationen nyper du på diabilden eller trycker på
 .
.
Anpassa presentatörsskärmen
Medan du spelar upp presentationen på en separat bildskärm eller övar på ett bildspel kan du välja vilka objekt som ska visas på presentatörens skärm och ändra dess layout.
Öppna appen Keynote
 på iPad.
på iPad.Öppna den presentation som du vill spela upp.
Spela upp presentationen genom att göra något av följande:
Om en extern bildskärm är ansluten till enheten: Tryck på
 överst på skärmen. Presentationen börjar att spelas upp på den anslutna skärmen medan din enhet visar presentatörens skärm.
överst på skärmen. Presentationen börjar att spelas upp på den anslutna skärmen medan din enhet visar presentatörens skärm.Om ingen extern bildskärm är ansluten till enheten: Tryck på
 och sedan på Öva bildspel. Presentatörsskärmen visas på din enhet.
och sedan på Öva bildspel. Presentatörsskärmen visas på din enhet.
Gör något av följande för att anpassa presentatörens skärm:
Ändra layouten på presentatörsskärmen: Tryck på
 och tryck på ett alternativ om du vill visa den aktuella diabilden, nästa diabild eller en valfri kombination.
och tryck på ett alternativ om du vill visa den aktuella diabilden, nästa diabild eller en valfri kombination.Ändra utseendet på presentationsanteckningarna: När presentationsanteckningarna visas trycker du på
 och sedan på
och sedan på  för att göra typsnittet större eller på
för att göra typsnittet större eller på  för att göra det mindre. Aktivera Invertera färger om du vill visa vit text på en svart bakgrund eller tvärtom (andra textfärger påverkas inte).
för att göra det mindre. Aktivera Invertera färger om du vill visa vit text på en svart bakgrund eller tvärtom (andra textfärger påverkas inte).Ändra bakgrundsfärg för presentatörens anteckningar: Du kan ändra bakgrundsfärg för presentatörens anteckningar från svart till vitt genom att trycka på
 och sedan slå på Invertera färger.
och sedan slå på Invertera färger.
Växla mellan klockan och timern genom att trycka på räknaren överst på presentatörens skärm. Timern startar första gången du går framåt i presentationen genom att trycka eller svepa.
Obs! När diabilderna visas sida vid sida, och nästa diabild inte omedelbart visas, innebär det att en diabildsövergång eller animering fortfarande spelas upp för den aktuella diabilden. Nästa diabild visas endast när det går att gå vidare i presentationen.
Du kan också rita på diabilderna medan du presenterar för att framhäva informationen på diabilden. Läs mer i Rita på en diabild under en presentation.