
Skicka en Keynote-presentation på datorn
Du kan skicka en kopia av en Keynote-presentation via AirDrop, Mail, Meddelanden eller någon annan tjänst. Du kan också skicka en kopia i ett annat format, som PDF, Microsoft PowerPoint, Film med mera.
Tips: Innan du skickar en kopia av en presentation till en mottagare kan du låsa den för att förhindra att någon ändrar kopian. Du kan också lösenordsskydda den för att begränsa tillgången till presentationen och öka säkerheten.
Skicka en kopia av en Keynote-presentation
Öppna appen Keynote
 på datorn.
på datorn.Gör något av följande när presentationen är öppen:
macOS Ventura 13 eller senare: Klicka på Dela
 i verktygsfältet, klicka på popupmenyn och välj sedan Skicka kopia.
i verktygsfältet, klicka på popupmenyn och välj sedan Skicka kopia.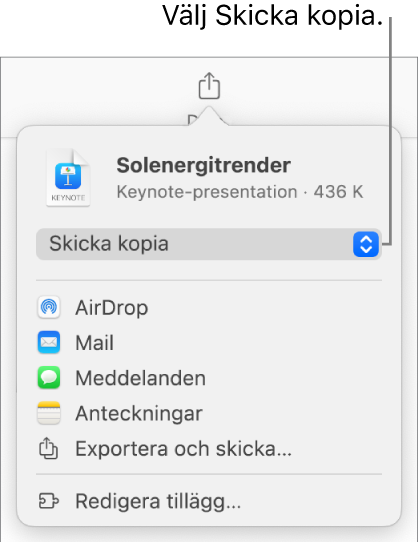
Obs! Om du ännu inte har sparat presentationen blir du uppmanad att göra det så att du kan dela den.
macOS 12 eller tidigare: Välj Arkiv > Skicka en kopia (från Arkiv-menyn överst på skärmen).
Klicka på något av följande när du vill välja hur du vill skicka presentationen:
AirDrop: Klicka på mottagarens namn. Mottagaren måste finnas i samma nätverk och tacka ja till filen innan den kan tas emot.
Mail eller Meddelanden: Skriv in en e-postadress eller ett telefonnummer för vardera mottagare, lägg till en anteckning om du vill och klicka sedan på Skicka (för Mail) eller tryck på returtangenten (för Meddelanden).
Anteckningar: Du sparar en kopia i appen Anteckningar genom att välja den anteckning som du vill spara den i (eller skapa en ny), skriva den text du vill och klicka på Spara.
Skicka en kopia av en Keynote-presentation i ett annat format
Öppna appen Keynote
 på datorn.
på datorn.Gör något av följande när presentationen är öppen:
macOS Ventura 13 eller senare: Klicka på Dela
 i verktygsfältet och sedan på Exportera och skicka.
i verktygsfältet och sedan på Exportera och skicka.macOS 12 eller tidigare: Välj Arkiv > Skicka en kopia (från Arkiv-menyn överst på skärmen) och klicka sedan på alternativet för hur du vill skicka presentationen.
Välj ett format för kopian och ange de inställningar du vill använda:
PDF: Du kan öppna och ibland redigera de här filerna med appar som Förhandsvisning och Adobe Acrobat. Varje diabild hamnar på en separat sida i PDF-filen. Markera kryssrutan bredvid presentatörens anteckningar och överhoppade diabilder om du vill skriva ut dem. Om du väljer Skriv ut varje byggsteg skrivs varje bygge ut på en separat sida i samma ordning som i presentationen. Du inkluderar kommentarer i PDF-filen genom att markera kryssrutan Inkludera kommentarer.
Klicka på popupmenyn Bildkvalitet och välj ett alternativ (ju högre bildkvalitet, desto större blir filstorleken). Om du har lagt till bild-, tecknings-, ljud- eller videobeskrivningar för hjälpmedelstekniker (t.ex. VoiceOver) exporteras de automatiskt. Om du vill inkludera hjälpmedelstaggar för stora tabeller klickar du på Avancerade alternativ och väljer På i popupmenyn Hjälpmedel.
PowerPoint: Du kan öppna och redigera de här filerna med Microsoft PowerPoint i .pptx-format.
Film: Du kan exportera diabilderna i .mov-format och inkludera eventuellt ljud som finns i presentationen. Om du bara vill exportera delar av presentationen väljer du Från och anger det första och det sista diabildsnumret. Om du spelat in en berättarröst kan du klicka på popupmenyn Uppspelning och välja Bildspelsinspelning. I annat fall är presentationen självspelande och går vidare till nästa diabild eller bygge enligt de tidsintervall som du anger. Om du har en animering som är inställd på att gå vidare efter ett tidigare bygge, eller en tidigare övergång, påverkas den inte av det tidsintervall du anger.
Klicka på popupmenyn Upplösning och välj en upplösning. Ställ in en anpassad upplösning genom att klicka på Anpassad längst ned i menyn.
Animerad GIF: Du kan exportera markerade diabilder som en animerad GIF som du kan skicka eller publicera. Se Skapa en animerad GIF.
Bilder: Välj de diabilder som du vill exportera som bilder och välj ett bildformat. Filstorleken ökar ju högre bildkvaliteten är.
HTML: Du kan skicka presentationen som en index.html-fil som kan visas i en webbläsare. Animeringar och byggen exporteras med presentationen.
Keynote ‘09: Du kan öppna det här formatet med Keynote 5.0–5.3 på en Mac.
Om det finns en kryssruta för lösenord gör du något av följande:
Ställ in ett lösenord: Markera kryssrutan Kräv lösenord för att öppna och ange sedan ett lösenord. Lösenordet gäller bara för den exporterade kopian.
Behåll originalpresentationens lösenord: Se till att kryssrutan Kräv lösenord för att öppna är markerad.
Använd ett annat lösenord för den exporterade kopian: Markera kryssrutan för lösenord, klicka på Ändra lösenord och ange sedan ett nytt lösenord.
Exportera kopian utan ett lösenord: Avmarkera kryssrutan Kräv lösenord för att öppna.
Klicka på Skicka en kopia längst ned till höger bland reglagen och välj ett alternativ för sändning:
AirDrop: Klicka på mottagarens namn. Mottagaren måste finnas i samma nätverk och tacka ja till filen innan den kan tas emot.
Mail eller Meddelanden: Skriv in en e-postadress eller ett telefonnummer för vardera mottagare, lägg till en anteckning om du vill och klicka sedan på Skicka (för Mail) eller tryck på returtangenten (för Meddelanden).
Anteckningar: Du sparar en kopia i appen Anteckningar genom att välja den anteckning som du vill spara den i (eller skapa en ny), skriva den text du vill och klicka på Spara.
Du kan göra det enklare att skicka, publicera eller dela presentationen genom att minska dess filstorlek.