
Använda appar i Split View på datorn
Många appar på datorn har stöd för läget Split View som gör det möjligt att arbeta i två appar sida vid sida samtidigt.
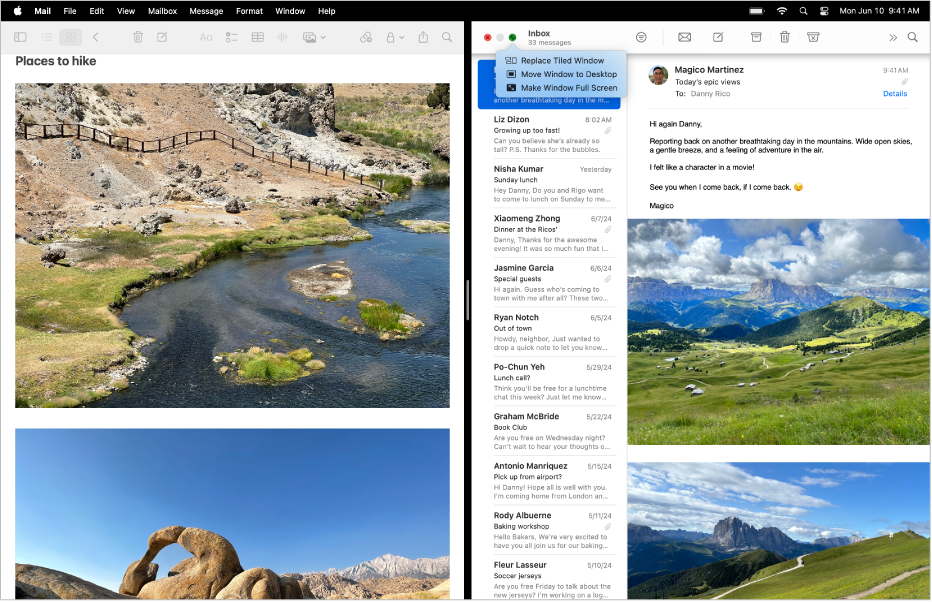
Håll pekaren på den gröna knappen i fönstrets övre vänstra hörn på datorn. Välj sedan Helskärmsläge > Skärmens vänsterkant eller Skärmens högerkant.
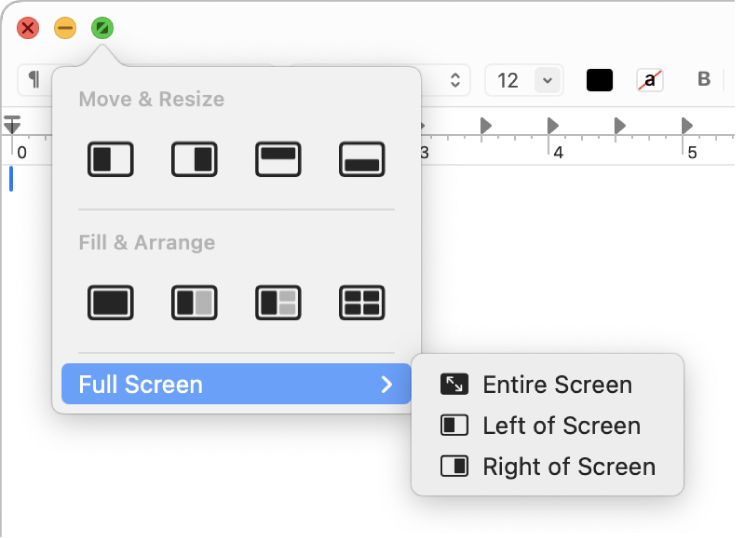
På den andra sidan av skärmen klickar du på den andra appen som du vill jobba med.
Split View skapas på ett nytt skrivbordsområde.
Gör något av följande i delad visning:
Visa eller göm menyraden: Flytta pekaren till eller bort från skärmens övre del. Om du har avmarkerat alternativet för att gömma och visa menyraden i helskärmsläge visas menyraden alltid.
Visa eller göm Dock: Flytta pekaren till eller bort från platsen för Dock.
Visa eller göm ett fönsters namnlist och verktygsfält: Klicka på fönstret. Flytta sedan pekaren till eller bort från skärmens övre kant.
Gör ena sidan större: Flytta pekaren till avgränsningslinjen i mitten och dra den sedan åt vänster eller höger. Om du vill återgå till de ursprungliga storlekarna dubbelklickar du på avgränsningslinjen.
Byt sida: Dra fönstret till andra sidan med ett fönsters namnlist och verktygsfält.
Använd en annan app på en sida: Klicka på appfönstret, flytta pekaren till den gröna knappen i det övre vänstra hörnet och välj Ersätt fönstret kant i kant. Klicka sedan på det fönster som du vill använda istället. Om du inte vill ersätta det aktuella fönstret klickar du på skrivbordet så att du återgår till det.
Flytta ett appfönster till skrivbordet: Klicka på appfönstret, flytta pekaren till den gröna knappen i det övre vänstra hörnet av fönstret och välj Flytta fönstret till skrivbordet. Appen visas på skrivbordet.
Appen som var kvar i Split View visas nu i helskärmsläge på ett eget skrivbord. Om du vill återgå till det trycker du på kontroll-uppåtpil (eller sveper med tre eller fyra fingrar) så att Mission Control öppnas. Klicka sedan på appen i Spaces-fältet.
Använd ett appfönster i helskärmsläge: Klicka på appfönstret, flytta pekaren till den gröna knappen i det övre vänstra hörnet av fönstret och välj Gör fönstret till helskärmsformat.
Appen som var kvar i Split View visas nu i helskärmsläge på ett eget skrivbord. Om du vill återgå till det trycker du på kontroll-uppåtpil (eller sveper med tre eller fyra fingrar) så att Mission Control öppnas. Klicka sedan på appen i Spaces-fältet.
Om du använder en app i helskärmsläge kan du snabbt välja en annan app att arbeta med i Split View. Öppna Mission Control genom att trycka på kontroll-uppåtpil eller svepa uppåt med tre eller fyra fingrar. Dra sedan ett fönster från Mission Control till miniatyren för helskärmsappen i Spaces-raden och klicka på miniatyren för Split View. Du kan även dra en appminiatyr till en annan i Spaces-raden.
Om du vill använda appar i Split View på andra skärmar ser du till att alternativet Bildskärmar har separata områden är aktiverat i inställningarna för Skrivbord och Dock.