
Samarbeta på projekt med Meddelanden på datorn
Du kan skicka en inbjudan om att samarbeta på ett projekt i Meddelanden. Alla i konversationen läggs till i dokumentet, kalkylbladet eller en annan delad fil. När någon gör en ändring ser du aktivitetsuppdateringar överst i Meddelanden-konversationen. Klicka på uppdateringarna för att återgå till det delade innehållet.
Obs! Om du vill börja samarbeta på ett projekt med Meddelanden måste du och mottagarna använda iMessage i iOS 16, iPadOS 16, macOS 13, watchOS 9, visionOS 1 eller senare, och du måste först spara innehållet där andra kan komma åt det, t.ex. i iCloud Drive. För macOS-appar måste du slå på iCloud för att använda deras samarbetsfunktioner. Se Ställa in iCloud för Meddelanden på alla dina enheter.
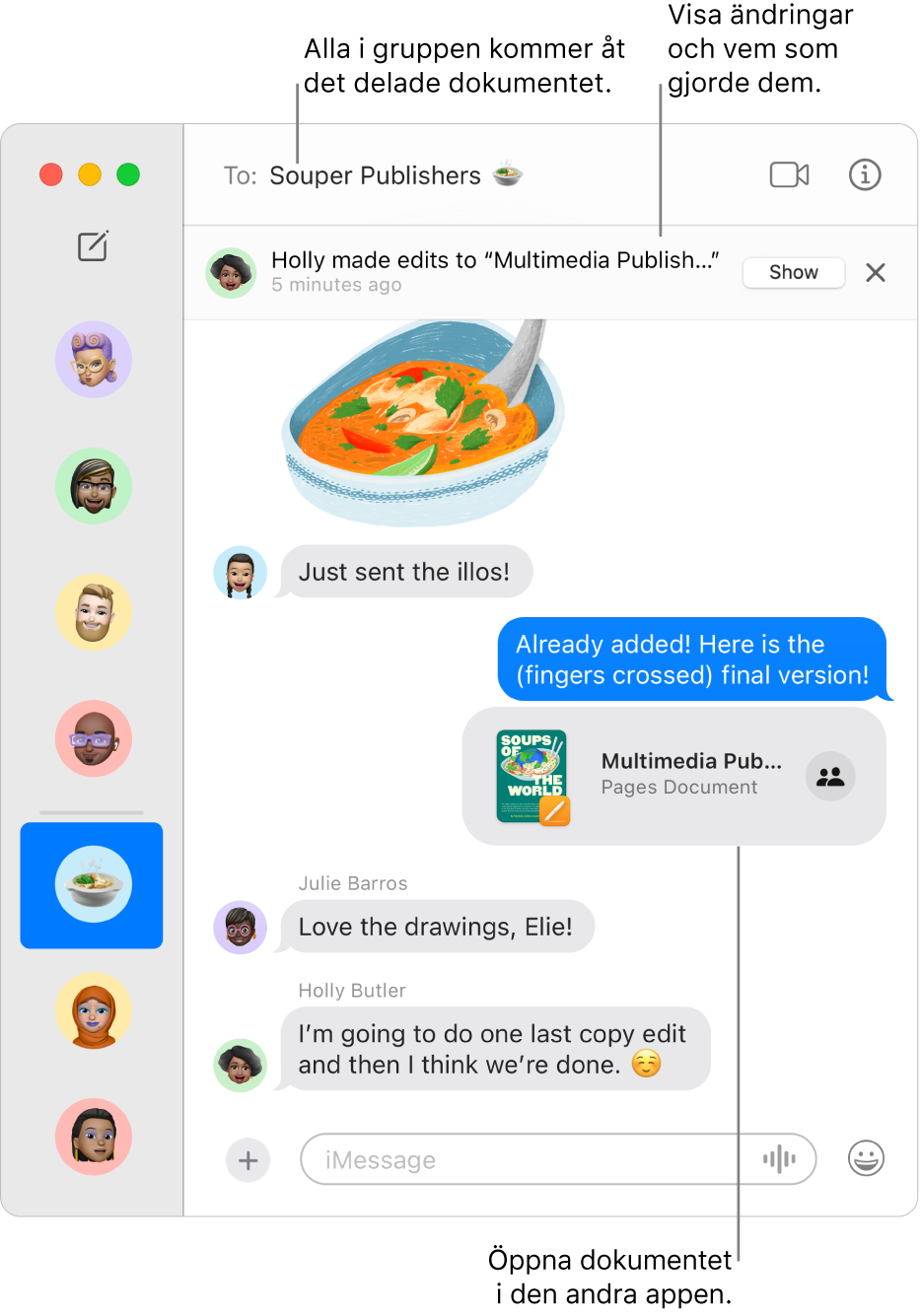
Dra en fil till en Meddelanden-konversation för att börja samarbeta
När du deltar i en enskild konversation eller gruppkonversation och vill samarbeta kan du lägga till filer och mappar från iCloud Drive, Keynote, Numbers och Pages direkt i den konversationen.
Öppna appen Meddelanden
 på datorn.
på datorn.Dra en fil eller mapp som du vill dela i en konversation i appen Meddelanden från Finder
 eller skrivbordet på datorn.
eller skrivbordet på datorn.I fältet längst ned i Meddelanden-konversationen gör du något av följande:
Klicka på popupmenyn och välj Samarbeta om det inte redan är valt.
Klicka på
 nedanför popupmenyn för att ändra delningsalternativen.
nedanför popupmenyn för att ändra delningsalternativen.
Tryck på returtangenten för att skicka meddelandet.
När någon redigerar filen ser du aktivitetsuppdateringar överst i Meddelanden-konversationen. Klicka på en uppdatering när du vill återgå till det delade projektet och se ändringar.
Börja samarbeta i Meddelanden från en annan app
Du kan också samarbeta på ett projekt när du använder en annan app, inklusive Finder, Påminnelser, Anteckningar, Safari, Freeform, Keynote, Numbers, Pages och tredjepartsappar som stöds.
Obs! Processen för att bjuda in någon att samarbeta varierar beroende på app.
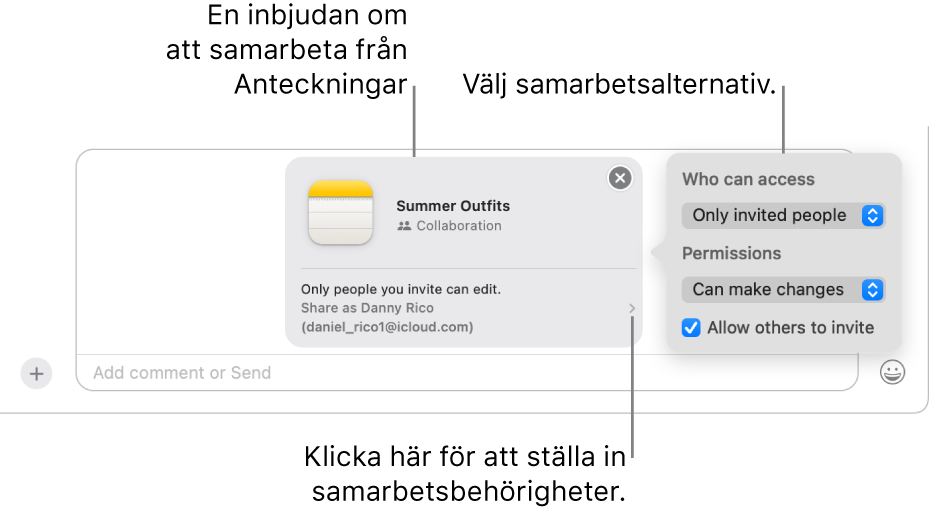
Öppna den andra appen på datorn.
Markera filen eller objektet som du vill dela och klicka sedan på
 .
.Se till att Samarbeta är valt i popupmenyn och klicka sedan på Meddelanden. I fältet Till skriver du namnet, e-postadressen eller telefonnumret till varje person du vill skicka projektet till.
Du kan också välja en av dina senaste Meddelanden-konversationer som du automatiskt vill skicka till den personen eller gruppen.
I fältet längst ned i Meddelanden-konversationen gör du något av följande:
Klicka på popupmenyn och välj Samarbeta om det inte redan är valt.
Klicka på
 nedanför popupmenyn för att ändra delningsalternativen.
nedanför popupmenyn för att ändra delningsalternativen.
Tryck på returtangenten för att skicka meddelandet.
När du har bjudit in deltagare i Meddelanden kan du arbeta på projektet i den andra appen och när som helst återgå till konversationen i Meddelanden. Klicka på knappen Samarbeta (den ser ut så här ![]() när det inte finns någon bild kopplad till konversationen, annars visas den enskilda bilden eller gruppsymbolen). Klicka sedan på
när det inte finns någon bild kopplad till konversationen, annars visas den enskilda bilden eller gruppsymbolen). Klicka sedan på ![]() . Du kan också snabbt starta ett FaceTime-samtal – klicka bara på knappen Samarbeta och sedan på
. Du kan också snabbt starta ett FaceTime-samtal – klicka bara på knappen Samarbeta och sedan på ![]() (för ett röstsamtal) eller
(för ett röstsamtal) eller ![]() (för ett videosamtal).
(för ett videosamtal).
Hantera ett projekt i Meddelanden
När du har delat ett projekt i en enskild konversation eller gruppkonversation i Meddelanden kan du göra något av följande i appen Meddelanden ![]() på datorn:
på datorn:
Gå till ett projekt: Klicka på det delade projektet i konversationen. Du kan också klicka på
 högst upp till höger i en konversation, rulla till Samarbete och sedan klicka på det delade projektet.
högst upp till höger i en konversation, rulla till Samarbete och sedan klicka på det delade projektet.Tips: Om du inte ser det önskade delade projektet nedanför Samarbete klickar du på Visa mer.
Visa projektändringar och vem som gjorde dem: Klicka på Visa eller Granska överst i fönstret när någon gör en ändring.
Lägg till en person i ett projekt: När du samarbetar på ett projekt med en grupp kan du lägga till personer i gruppkonversationen på samma sätt som vanligt. Sedan ger du dem tillgång till projektet – klicka på Granska överst i transkriberingen.
Ta bort en person från ett projekt: När du samarbetar på ett projekt med en grupp kan du ta bort personer från gruppkonversationen på samma sätt som vanligt. Kontrollera sedan deltagarnas behörighet i appen (t.ex. Anteckningar eller Pages) och ta bort visnings- eller redigeringsbehörigheter.
Fäst ett projekt: Kontroll-klicka på det delade projektet i konversationen och välj sedan Fäst.
Göm ett projekt: Klicka på
 högst upp till höger i en konversation, rulla till Samarbete och kontroll-klicka sedan på det delade projektet och välj Göm.
högst upp till höger i en konversation, rulla till Samarbete och kontroll-klicka sedan på det delade projektet och välj Göm.När du gömmer ett projekt visas det inte längre nedanför Samarbete (men det syns i avsnittet Länkar). Dina delningsbehörigheter tas inte bort när du gömmer ett projekt, och du tas inte heller bort från samarbetet. Du kan fortfarande öppna projektet från appen där det delas.
Dela ett projekt: Klicka på
 högst upp till höger i en konversation, rulla till Samarbete och kontroll-klicka sedan på det delade projektet och välj Dela.
högst upp till höger i en konversation, rulla till Samarbete och kontroll-klicka sedan på det delade projektet och välj Dela.När du delar projektet kan du dela det med nya deltagare eller samma grupp.
Om du kontroll-klickar på ett delat projekt i konversationen kan du också göra något av följande:
Hantera ett projekt i en annan app
När du har delat ett projekt i en enskild konversation eller gruppkonversation i Meddelanden kan du ändra samarbetet (till exempel lägga till nya deltagare, ta bort deltagare eller stoppa samarbetet) i den andra appen på datorn:
iCloud Drive i Finder: Markera en fil eller mapp som du delar från iCloud Drive i appen Finder
 på datorn, kontroll-klicka på den och välj sedan Hantera delad fil. Se Använda iCloud till att dela och samarbeta på filer och mappar.
på datorn, kontroll-klicka på den och välj sedan Hantera delad fil. Se Använda iCloud till att dela och samarbeta på filer och mappar.Påminnelser: Markera en lista som du har delat i appen Påminnelser
 på datorn. Klicka sedan på knappen Samarbeta. Se Dela en påminnelselista.
på datorn. Klicka sedan på knappen Samarbeta. Se Dela en påminnelselista.Anteckningar: Markera en anteckning eller mapp som du har delat i appen Anteckningar
 på datorn. Klicka sedan på knappen Samarbeta. Se Samarbeta på en delad anteckning.
på datorn. Klicka sedan på knappen Samarbeta. Se Samarbeta på en delad anteckning.Safari: Markera en flikgrupp som du har delat i appen Safari
 på datorn. Klicka sedan på knappen Samarbeta. Se Dela flikgrupper och samarbeta i Safari.
på datorn. Klicka sedan på knappen Samarbeta. Se Dela flikgrupper och samarbeta i Safari.Freeform: Klicka på Delade i sidofältet i appen Freeform
 på datorn. Dubbelklicka på en tavla och klicka sedan på knappen Samarbeta. Se Samarbeta på en delad Freeform-tavla.
på datorn. Dubbelklicka på en tavla och klicka sedan på knappen Samarbeta. Se Samarbeta på en delad Freeform-tavla.
Obs! Gruppen med personer i Meddelanden-samarbetet och gruppen som samarbetar på projektet kanske inte överensstämmer. Du kan till exempel bjuda in personer att samarbeta på filer utanför Meddelanden. Du kan också ha två olika grupper i Meddelanden med var sin samarbetskonversation.