
Använda hjälpmedelstangentbordet på datorn
Hjälpmedelstangentbordet är ett tangentbord på skärmen med vilket du kan använda datorn utan att ha ett fysiskt tangentbord. Det ger tillgång till avancerade skrivfunktioner (som skrivförslag) och navigeringsfunktioner som du kan anpassa så att det blir enklare att använda dina favoritappar.
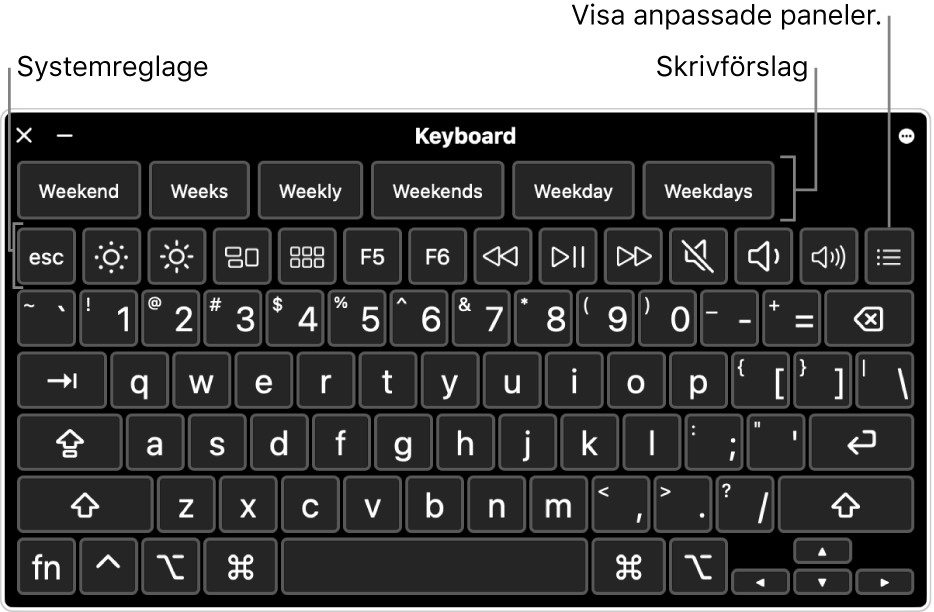
När du använder hjälpmedelstangentbordet kan du också aktivera fördröjning som gör att du kan utföra musåtgärder med ögon- eller huvudspårningsteknik.
Tips: Hjälpmedelstangentbordet används för Tangentbordsvisning i macOS och gör det möjligt att skriva på olika språk genom att ändra inmatningskälla. Se Använda Tangentbordsvisning.
Aktivera eller avaktivera hjälpmedelstangentbordet
Aktivera: Välj Apple-menyn

 i sidofältet. Klicka på Tangentbord till höger och slå sedan på Hjälpmedelstangentbord. (Du kanske måste rulla nedåt.)
i sidofältet. Klicka på Tangentbord till höger och slå sedan på Hjälpmedelstangentbord. (Du kanske måste rulla nedåt.)Öppna hjälpmedelsinställningarna Tangentbord
Du kan också aktivera hjälpmedelstangentbordet genom att klicka på inmatningsmenyn i menyraden och sedan välja Visa Tangentbordsvisare. (Inmatningsmenyn visas i menyraden som
 eller, om du använder fler än en inmatningskälla, som en symbol för den aktuella aktiva inmatningskällan.)
eller, om du använder fler än en inmatningskälla, som en symbol för den aktuella aktiva inmatningskällan.)Om menyn inte visas i menyraden ställer du in alternativet att visa inmatningsmenyn i menyraden.
Avaktivera: Klicka på
 i det övre vänstra hörnet av hjälpmedelstangentbordet på datorn.
i det övre vänstra hörnet av hjälpmedelstangentbordet på datorn.
Använda hjälpmedelstangentbordet
Gör något av följande på tangentbordet när du använder hjälpmedelstangentbordet på datorn:
Justera systeminställningar: Klicka på systemreglageknapparna om du vill justera ljusstyrkan på bildskärmen, ljudvolymen och uppspelningen av video eller musik eller för att komma åt funktioner som Mission Control.
Använd skrivförslag: Medan du skriver visas förslag på ord. Klicka på ett förslag så infogas det i texten.
Skriv alternativa tecken: Klicka på alternativ eller alternativ-skift och sedan på ett tecken. Du kan också markera de döda tangenterna (specialtangenter som du kan trycka på tillsammans med en annan tangent för att mata in en bokstav med en diakrit) genom att klicka på alternativ, klicka på en död tangent och sedan klicka på en bokstav.
Gör det enklare att skriva: Klicka på
 i det övre högra hörnet av tangentbordet. Välj Skriven text och välj sedan att automatiskt infoga mellanslag eller använda inledande versal i meningar (en bockmarkering anger att ett alternativ är aktiverat).
i det övre högra hörnet av tangentbordet. Välj Skriven text och välj sedan att automatiskt infoga mellanslag eller använda inledande versal i meningar (en bockmarkering anger att ett alternativ är aktiverat).Använd fördröjning: Klicka på
 i det övre högra hörnet av tangentbordet. Välj Fördröjning och välj sedan ett alternativ. Se Styra pekaren med fördröjningsstyrning på datorn.
i det övre högra hörnet av tangentbordet. Välj Fördröjning och välj sedan ett alternativ. Se Styra pekaren med fördröjningsstyrning på datorn.
Visa ytterligare objekt i hjälpmedelstangentbordet
Gör något av följande på tangentbordet när du använder hjälpmedelstangentbordet på datorn:
Visa eller gömma verktygsfält: Klicka på
 i det övre högra hörnet av tangentbordet. Välj Verktygsfält och välj sedan de verktygsfält som du vill visa eller gömma (en bockmarkering anger att ett verktygsfält visas). Du kan till exempel visa verktygsfältet Aktuell text som visar text medan du skriver den i ett dokument eller ett textfält eller verktygsfältet Förslag som visar förslag på ord baserat på vad du skriver.
i det övre högra hörnet av tangentbordet. Välj Verktygsfält och välj sedan de verktygsfält som du vill visa eller gömma (en bockmarkering anger att ett verktygsfält visas). Du kan till exempel visa verktygsfältet Aktuell text som visar text medan du skriver den i ett dokument eller ett textfält eller verktygsfältet Förslag som visar förslag på ord baserat på vad du skriver.Om du vill använda panelredigeraren till att ändra var verktygsfälten visas på tangentbordet väljer du Anpassa ordning i verktygsfältet.
Visa anpassade paneler: Klicka på
 så visas tillgängliga anpassade paneler som skapats med panelredigeraren. Klicka på
så visas tillgängliga anpassade paneler som skapats med panelredigeraren. Klicka på  i det övre högra hörnet av den anpassade panelen för att återgå till hjälpmedelstangentbordet.
i det övre högra hörnet av den anpassade panelen för att återgå till hjälpmedelstangentbordet.
Ändra storlek på hjälpmedelstangentbordet
Gör något av följande när du använder hjälpmedelstangentbordet på datorn:
Gör tangentbordet större eller mindre: Dra ett av tangentbordets hörn.
Om du vill ändra storlek utan att behålla proportionerna klickar du på
 i det övre högra hörnet av tangentbordet och väljer Ändra storlek proportionellt (så att bockmarkeringen tas bort).
i det övre högra hörnet av tangentbordet och väljer Ändra storlek proportionellt (så att bockmarkeringen tas bort).Nollställ tangentbordet till förvald storlek: Klicka på
 i det övre högra hörnet av tangentbordet och välj Zooma. Välj sedan 100 %.
i det övre högra hörnet av tangentbordet och välj Zooma. Välj sedan 100 %.
Alternativ för hjälpmedelstangentbord
När du använder hjälpmedelstangentbordet på datorn kan du göra något av följande för att ändra alternativen för det:
Klicka på
 i det övre högra hörnet av hjälpmedelstangentbordet och välj sedan alternativ (en bockmarkering anger att ett alternativ är aktiverat). Du kan t.ex. ändra utseendet på tangentbordet till att använda mörk text på en ljus bakgrund, tona ut tangentbordet efter en tids inaktivitet eller slå på eller stänga av Fördröjning.
i det övre högra hörnet av hjälpmedelstangentbordet och välj sedan alternativ (en bockmarkering anger att ett alternativ är aktiverat). Du kan t.ex. ändra utseendet på tangentbordet till att använda mörk text på en ljus bakgrund, tona ut tangentbordet efter en tids inaktivitet eller slå på eller stänga av Fördröjning.Använd panelredigeraren på datorn till att anpassa hjälpmedelstangentbordet för användning med dina favoritappar.
Om du ställer in alternativet att hjälpmedelstangentbordet ska tonas ut eller gömmas efter en viss tid av inaktivitet kan du visa tangentbordet igen genom att flytta pekaren till det nedtonade tangentbordet eller, om det är gömt, flytta pekaren.