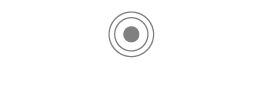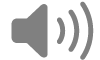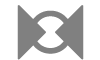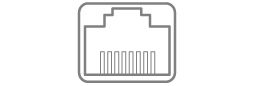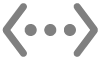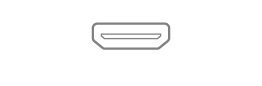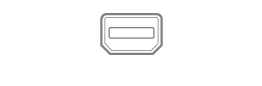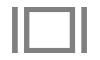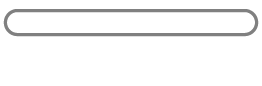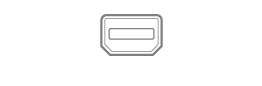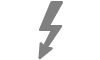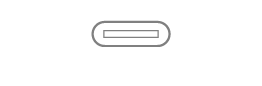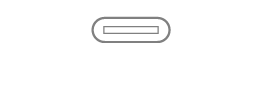Använda portarna på datorn
Datorn har portar som du kan använda till att överföra data, ansluta högtalare eller hörlurar eller ansluta bildskärmar.
Ansluta tillbehör till datorn
Om du har en bärbar Mac med Apple Silicon måste du godkänna nya USB- eller Thunderbolt-enheter och SD-kort som du ansluter till datorn. Om du väljer Tillåt kommer tillbehöret att tillåta både ström- och dataöverföring. Om du väljer Tillåt inte kan tillbehöret fortfarande laddas, men inga data överförs.
Obs! Du blir endast uppmanad att godkänna SD-kort när du har macOS 13.3 eller senare.
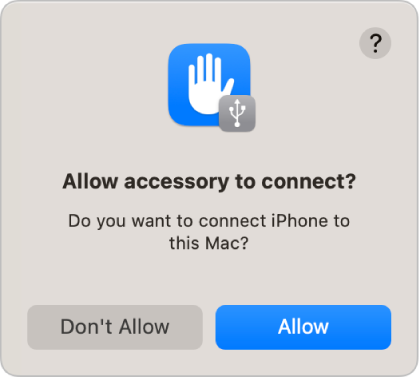
Obs! Alternativet Tillåt är oftast tryggt för dina egna enheter eller tillbehör. Om du ansluter datorn till en offentlig enhet (exempelvis en laddningsstation på flygplatsen) bör du överväga att välja Tillåt inte.
Om du vill slippa godkänna nya enheter eller tillbehör manuellt när du ansluter dem kan du ändra den här inställningen.
Välj Apple-menyn

 i sidofältet. (Du kanske måste rulla nedåt.)
i sidofältet. (Du kanske måste rulla nedåt.) Klicka på popupmenyn bredvid Tillåt anslutning av tillbehör och välj sedan antingen Automatiskt i upplåst läge eller Alltid om du alltid vill tillåta att tillbehör ansluter utan manuellt godkännande.
Läs om portarna på datorn
Läs Apple Support-artikeln Identifiera portarna på Mac-datorn om du inte är säker på vilka portar datorn har.
Obs! Beroende på vilken dator du har kan det finnas en särskild symbol i närheten av varje port.
Port | Så här ser den ut | Symbol | Beskrivning |
|---|---|---|---|
Analog ljudutgång | Du kan använda den här porten till att ansluta högtalare med egen strömförsörjning eller annan ljudutrustning med en vanlig stereoljudkabel med en 3,5 mm metallkontakt. | ||
Ljudingång | Använd den här porten till att ansluta stereoutrustning till datorn med en ministereokontakt-till-RCA-kabeladapter. Vissa Mac-datorer har också stöd för optiskt digitalt ljud in med protokollet S/PDIF. Använd en Toslink-kabel med en Toslink-minikontaktadapter eller en fiberoptisk kabel med 3,5 mm optisk kontakt i plast eller nylon. | ||
Ethernet | Använd en Ethernetkabel till att ansluta till internet. Se Om 10 Gigabit Ethernet-porten på datorn | ||
HDMI | Anslut till en HDTV med en HDMI-port. Med den här porten kan du spela upp ljud och video från datorn på en HDTV. | ||
Hörlursuttag | Porten fungerar både som hörlursuttag och linjeutgång. Anslut hörlurar (med eller utan inbyggd mikrofon), högtalare med egen strömförsörjning eller annan ljudutrustning med en vanlig stereoljudkabel med en 3,5 mm metallkontakt. | ||
Mini DisplayPort | Anslut till en Mini DisplayPort. Använd en adapter till att ansluta till en DVI-, HDMI- eller VGA-skärm. | ||
SD- eller SDXC-kortplats | Ingen symbol | Importera bilder från en digitalkamera eller för att lagra information. Se Apple Support-artikeln Använd SD- och SDXC-kortplatsen på din Mac. | |
Thunderbolt och Thunderbolt 2 | Anslut till en Thunderbolt-enhet eller Mini DisplayPort-skärm. Använd en adapter till att ansluta till en DVI-, HDMI- eller VGA-skärm. | ||
Thunderbolt 3 (USB‑C), Thunderbolt/USB 4, Thunderbolt 4 (USB‑C) och Thunderbolt 5 (USB‑C) | Anslut till en Thunderbolt-enhet eller Mini DisplayPort-skärm. Använd en adapter till att ansluta till en Thunderbolt 2-enhet eller en DVI-, HDMI- eller VGA-skärm. | ||
USB-C | Ingen symbol | Anslut till en Thunderbolt-enhet eller Mini DisplayPort-skärm. Använd en adapter till att ansluta till en Thunderbolt 2-enhet eller en DVI-, HDMI- eller VGA-skärm. |
Om anslutningen till enheten inte fungerar
Om en extern enhet inte fungerar kan du prova följande:
Kontrollera enheten: Kontrollera att enheten är på och att kablarna är anslutna. Om en enhet kräver strömsladd kontrollerar du att den är ansluten. Se till att du har installerat all programvara och fast programvara som följde med enheten. Kontrollera tillverkarens webbplats för senaste programvaran. Om enheten sitter i en kedja av enheter tar du bort den från kedjan och ansluter den direkt till datorn och kontrollerar om den fungerar.
Kontrollera att du använder rätt kabel: Om du inte har rätt kabel kanske du måste använda en adapter. Se Apple Support-artikeln Adaptrar för Thunderbolt- eller USB‑C-porten på din Mac.
Kontrollera enheterna i en seriekoppling: Om enheten sitter i en kedja av anslutna Thunderbolt-enheter, där bara en är ansluten direkt till Thunderbolt-porten och övriga är anslutna till varandra, kopplar du från enheten från kedjan och kontrollerar att den fungerar (se Kontrollera enheten ovan). Se sedan till att alla enheter förutom den som är ansluten direkt till datorn har en strömsladd. (Om enheten som är direkt ansluten till datorn kräver en strömsladd ska även den ha en.)
Om en Mini DisplayPort-enhet ingår i kedjan ser du till att den sitter i slutet och är ansluten med en Mini DisplayPort-kabel.
Kontrollera att enheten visas i Systeminformation: Du kan även hålla ned alternativtangenten på datorn och sedan välja Apple-menyn

Kontrollera att enheten visas under Maskinvara i innehållslistan i det fönster som visas. Om enheten visas men inte fungerar läser du dokumentationen som följde med enheten för mer felsökningsinformation.
Du kan också avsluta och sedan öppna appar som använder enheten eller starta om datorn.