
Använda kommandon för röststyrning till att interagera med datorn
När du har slagit på röststyrning på datorn kan du navigera på skrivbordet och i appar, interagera med det som visas på skärmen, diktera och redigera text och annat genom att säga kommandon.
Obs! När röststyrning är igång kan du använda det till att diktera text. Standarddiktering i macOS är inte tillgängligt. Om du bara vill mata in text med hjälp av diktering, utan att styra datorn med rösten, läser du Diktera meddelanden och dokument.
Börja använda kommandon
Säg bara ett kommando om du vill använda röststyrning på datorn.
![]() Röststyrning: Säg till exempel ”Öppna Mail”, ”Rulla nedåt” eller ”Klicka på Klar”.
Röststyrning: Säg till exempel ”Öppna Mail”, ”Rulla nedåt” eller ”Klicka på Klar”.
När du säger kommandon snabbt i rad, t.ex. ”Rulla uppåt”, ”Flytta pekaren åt höger 5 bildpunkter” eller ”Tryck på OK” är det viktigt att du pausar ungefär en halv sekund mellan kommandona.
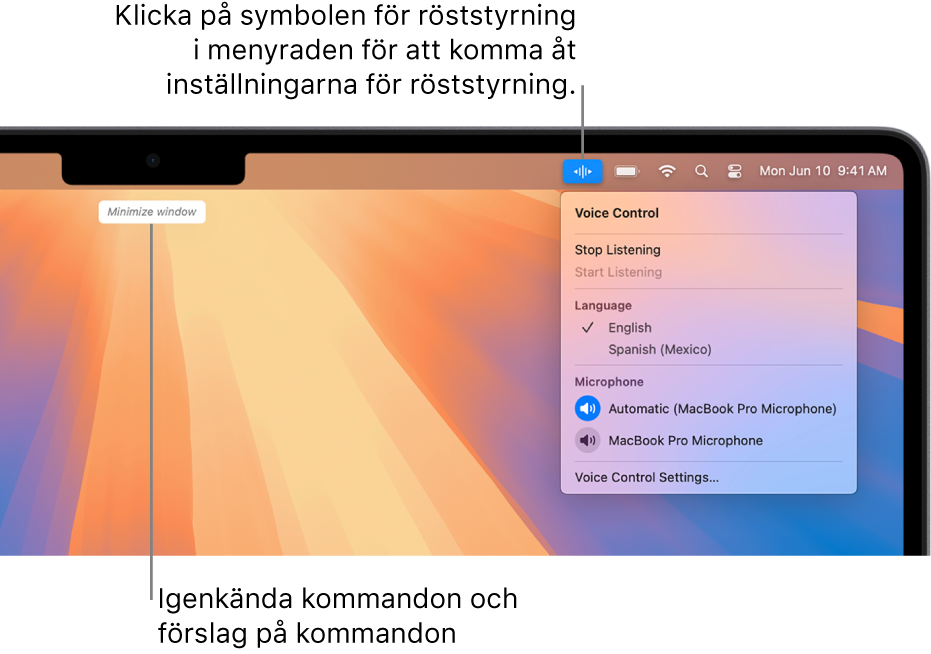
Tips: Du kan använda den interaktiva röststyrningsträningen till att bekanta dig med röststyrning och öva på grundläggande kommandon. Välj Apple-menyn 
![]() i sidofältet, klicka på Röststyrning (du kanske måste rulla nedåt) och klicka sedan på Öppna träning.
i sidofältet, klicka på Röststyrning (du kanske måste rulla nedåt) och klicka sedan på Öppna träning.
Pausa eller återuppta röststyrning
Pausa röststyrning när du inte vill att ord som du säger ska tolkas som kommandon eller diktering. Återuppta röststyrning när du är redo för att röststyrning ska lyssna efter kommandon och diktering igen.
![]() Röststyrning: Säg ”Sluta lyssna” eller ”Börja lyssna”.
Röststyrning: Säg ”Sluta lyssna” eller ”Börja lyssna”.
Se vilka kommandon du kan använda
Visa en lista över de tillgängliga kommandona som varierar beroende på vilken app du använder och vad du gör. Om du till exempel skriver ett dokument visas textformateringskommandon.
![]() Röststyrning: Säg ”Visa kommandon”.
Röststyrning: Säg ”Visa kommandon”.
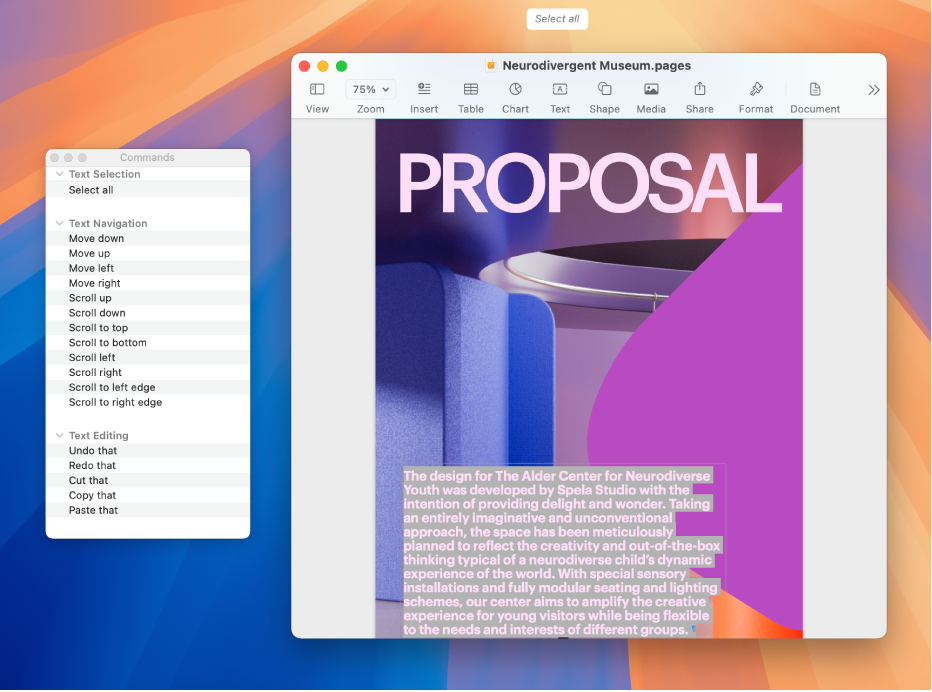
Du kan bläddra i den fullständiga listan med kommandon som stöds och se exempel på hur du använder dem. Välj Apple-menyn 
![]() i sidofältet, klicka på Röststyrning till höger och klicka sedan på Kommandon. (Du kanske måste rulla nedåt.)
i sidofältet, klicka på Röststyrning till höger och klicka sedan på Kommandon. (Du kanske måste rulla nedåt.)
Märka skärmobjekt
När det finns något som du inte vet vad du ska kalla kan du visa ett namn eller ett nummer bredvid vardera objekt på skärmen. Du kan sedan interagera med objektet med hjälp av dess namn eller nummer.
![]() Röststyrning: Säg ”Visa namn” eller ”Visa nummer”.
Röststyrning: Säg ”Visa namn” eller ”Visa nummer”.
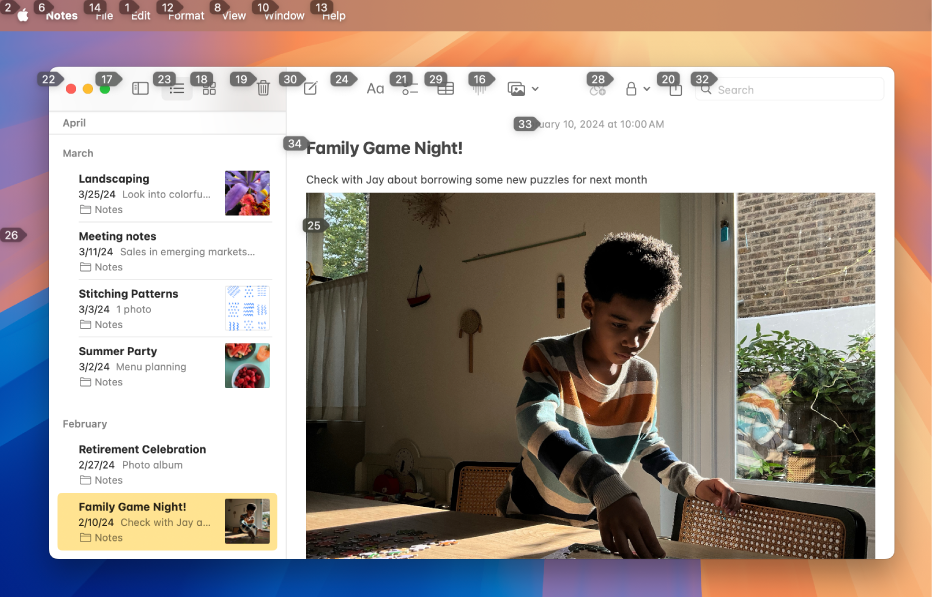
Om du vill interagera med ett objekt säger du dess namn eller nummer. Du kan också säga ett kommando, t.ex. ”Klicka”, och sedan objektets namn eller nummer.
Säg ”Göm namn” eller ”Göm nummer” om du vill stänga av överlägget.
Visa ett numrerat rutnät på skärmen
Du kan göra det enklare att interagera med ett visst område av skärmen genom att lägga ett rutnät ovanpå.
![]() Röststyrning: Säg ”Visa rutnät”. Om du endast vill visa ett rutnät över det aktiva fönstret säger du ”Visa fönsterrutnät”.
Röststyrning: Säg ”Visa rutnät”. Om du endast vill visa ett rutnät över det aktiva fönstret säger du ”Visa fönsterrutnät”.
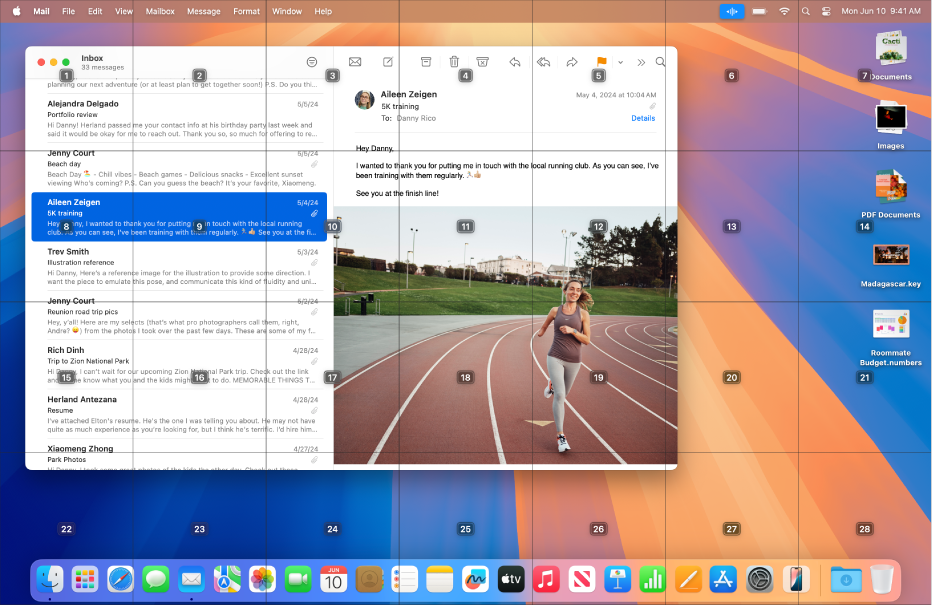
Interagera med en plats i rutnätet: Om det finns ett nummer på platsen som du vill interagera med säger ett kommando, som ”Klicka”, och sedan rutnätsnumret. Rutnätet försvinner efter att du har sagt kommandot.
Borra dig nedåt i ett område i rutnätet: Om du behöver förfina platsen ytterligare säger du en rutnätssiffra för att visa ett mer detaljerat rutnät i det området.
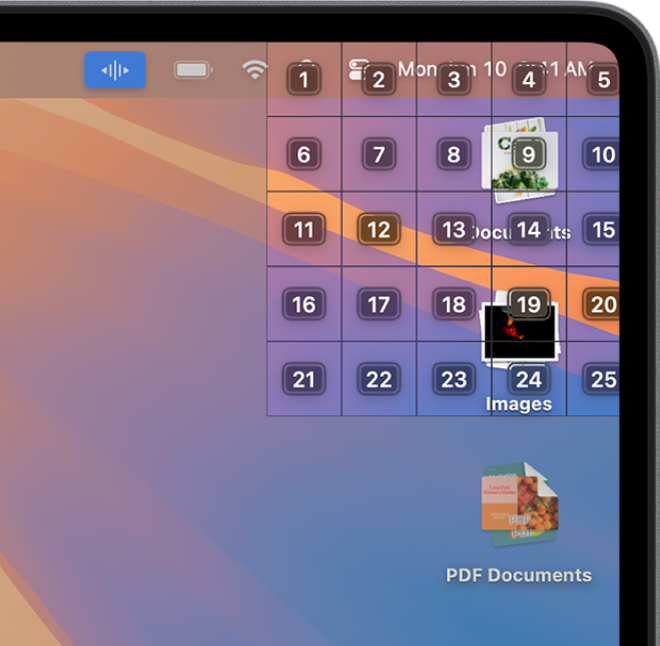
Du kan borra dig nedåt flera gånger. När du inte kan borra dig längre nedåt i ett område är siffrorna inte längre inramade och kommandot Klicka utförs om du säger en siffra.
Tips: När objektnamn, objektnummer eller ett numrerat rutnät visas kan du dra och släppa ett objekt med hjälp av objektets namn eller nummer och platsen det ska släppas. Säg ”Dra <objektnamn eller objektnummer> till <platsens namn eller nummer>.”
Säg ”Göm rutnät” om du vill stänga av överlägget.
Ange text
När du arbetar i ett textinmatningsområde kan du diktera ord för ord (med dikteringsläget) eller tecken för tecken (med stavningsläget). Undvik att mata in ett röststyrningskommando som text av misstag genom att låta röststyrning endast reagera på kommandon (med kommandoläget).
När du befinner dig i ett textinmatningsområdet och märker skärmobjekt med nummer visas nummer bredvid varje textrad. Markera en rad eller ett annat texturval om du vill visa ett nummer för varje ord i markeringen eller markera ett enda ord om du vill visa ett nummer för varje tecken i ordet. Om du vill interagera med ett textobjekt (som en rad eller ett ord) säger du ett kommando, till exempel ”Radera” eller ”Stora bokstäver” följt av objektets nummer.
Alternativ | Beskrivning |
|---|---|
| Diktera ord för ord. Alla ord du säger, med undantag för röststyrningskommandon, matas in som text. Dikteringsläget är aktiverat som förval. |
| Diktera tecken för tecken. Stavningsläget är praktiskt när du måste ange ett lösenord, en webbadress eller någon annan teckensekvens som inte skulle kännas igen som ett ord i dikteringsläget. När stavningsläget är på visas Du kan öka träffsäkerheten när du matar in bokstäver genom att använda bokstavens kodnamn i det fonetiska alfabetet (säg exempelvis ”Adam Bertil Cesar” om du vill mata in ”abc”). Obs! Stavningsläget är inte tillgängligt på alla röststyrningsspråk. |
| Röststyrning reagerar bara på kommandon. Ord och tecken som inte är kommandon ignoreras och matas inte in som text. Kommandoläget är praktiskt när du måste säga en serie kommandon och inte vill att de oavsiktligt ska matas in i ett textinmatningsområde. När kommandoläget är på visas |
Kommandon som används till att arbeta med text delas mellan dikterings- och stavningslägena. Du kan till exempel säga ”Ersätt katt med hund” när du redigerar text i dikteringsläget. Om du vill göra samma sak i stavningsläget kan du säga ”Ersätt Kalle Adam Tore Tore med Helge Urban Niklas David”.
Tips: På datorn kan du se en lista över dikterings- och textredigeringskommandon som du kan använda. Välj Apple-menyn 
![]() i sidofältet, klicka på Röststyrning (du kanske måste rulla nedåt) och klicka sedan på Kommandon. Klicka på kommandot Dikteringsläge eller Stavningsläge så visas en lista med tecken som du kan mata in och vad du ska säga för att mata in dem.
i sidofältet, klicka på Röststyrning (du kanske måste rulla nedåt) och klicka sedan på Kommandon. Klicka på kommandot Dikteringsläge eller Stavningsläge så visas en lista med tecken som du kan mata in och vad du ska säga för att mata in dem.
Använda röststyrning med VoiceOver
Säg bara ett kommando om du vill använda röststyrning med VoiceOver.
![]() Röststyrning: Säg till exempel ”VoiceOver-rotor”, ”VoiceOver läs allt” eller ”VoiceOver markera första objektet”.
Röststyrning: Säg till exempel ”VoiceOver-rotor”, ”VoiceOver läs allt” eller ”VoiceOver markera första objektet”.
Om du vill visa en lista med kommandon för röststyrning som du kan använda med VoiceOver väljer du Apple-menyn 
![]() i sidofältet och klickar sedan på Röststyrning till höger. (Du kanske måste rulla nedåt.) Klicka på Kommandon och rulla till uppsättningen med kommandon för hjälpmedel.
i sidofältet och klickar sedan på Röststyrning till höger. (Du kanske måste rulla nedåt.) Klicka på Kommandon och rulla till uppsättningen med kommandon för hjälpmedel.
Öppna inställningspanelen Röststyrning
Tips: Om du använder röststyrning med VoiceOver kan du försöka använda hörlurar för att se till att röststyrningen endast hör dig prata.